2022.10.31
VOCALOIDで遊ぼう!「かえるの合唱」でボカロ体験 ~第2回 歌唱表現の入力にチャレンジ~ VOCALOID6でボカロP
このコンテンツは、「VOCALOID6で音楽制作を一緒にやってみよう!」という内容です。第2回では、VOCALOIDの歌い方、歌唱表現の調整をしてみたいと思います。
VOCALOID6 無料体験版のダウンロードはこちらから
インストール方法は以下の記事で説明しています。
この記事で完成するVOCALOID Editorファイル(vpr形式のファイル)は、以下よりダウンロードができます。
STYLEを選んでみましょう
第1回で作成したプロジェクトを開いておいてください。また、インスペクターが表示されていることを確認して下さい。インスペクターが表示されていない場合は、[i(インスペクター)]ボタンを押して、インスペクターを表示しておきましょう。
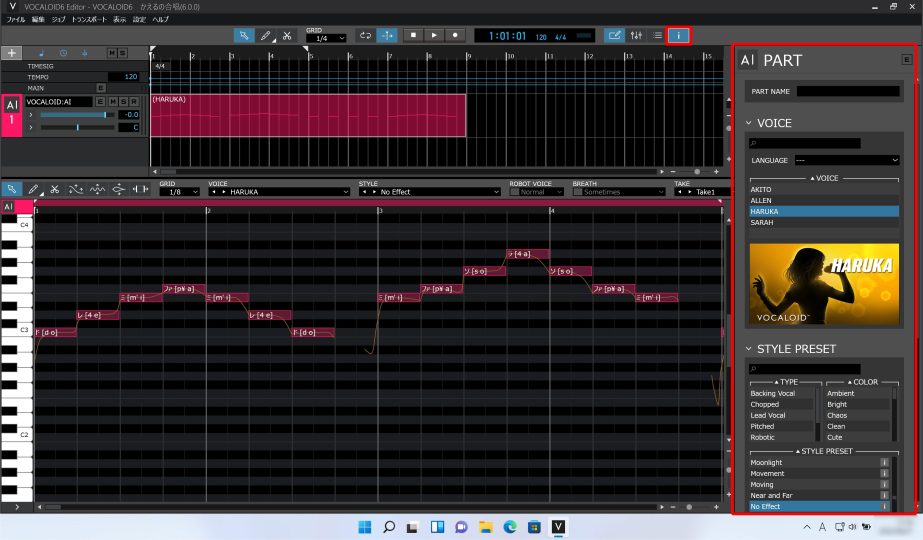
VOCALOID Editorを使用するにあたって覚えていただきたいのが、「STYLE PRESET」という機能です。
「STYLE PRESET」を選ぶだけでボイスバンクの歌い方を変えたり、音を変えたりできます。「STYLE PRESET」機能を使って、ボイスバンクの歌声を変更してみましょう。
データが入力されているパートを選択し、インスペクターを確認します。
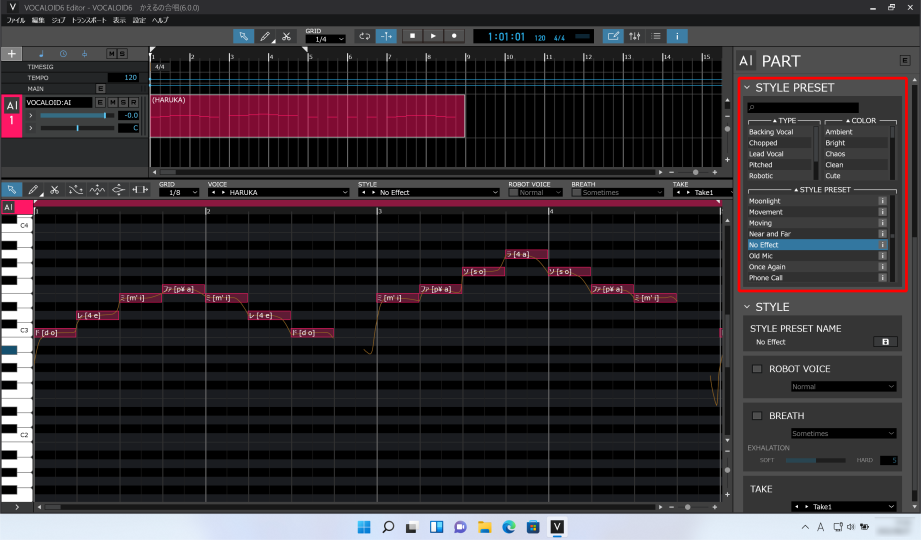
インスペクター中段に[STYLE PRESET]が表示されています。
[TYPE]/[COLOR]/[STYLE PRESET]の3項目を使って選ぶことができます。目的のSTYLE PRESETが決まっている場合は[STYLE PRESET]の項目から直接選択しましょう。決まっていない場合は[TYPE]/[COLOR]の項目で絞り込んでから選びましょう。
お好きなSTYLE PRESETを選ぶと、ボイスバンクの声が変わっていきます。
ここでは[Lead Vocal > Rich]と選択し、候補の中から[Melodic]というSTYLE PRESETを選択してみましょう。
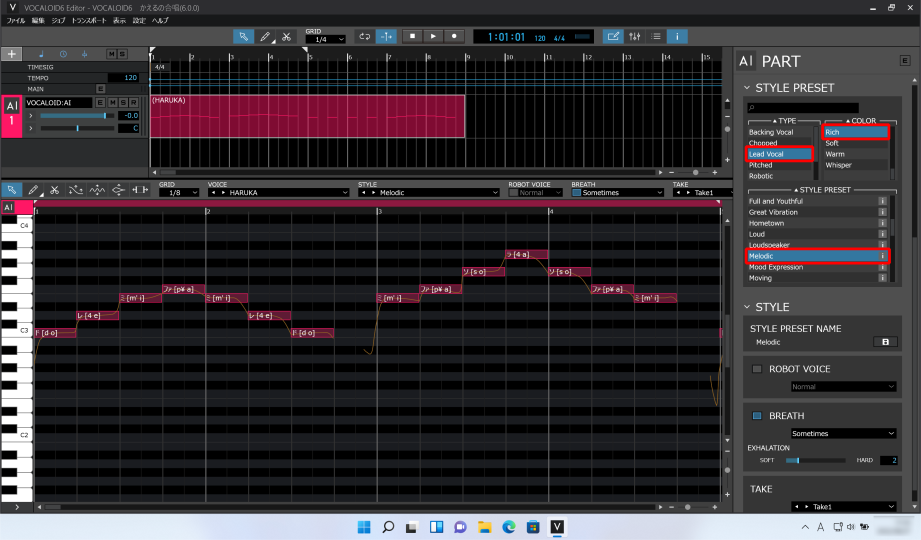
選択するとVOCALOID Editorが自動的に演算をして、声を変えていきます。再生してみましょう。このようにSTYLE PRESETを選ぶことで、色々な歌い方をしてもらうことができます。
違うSTYLE PRESETも選んでみましょう。
インスペクターの[STYLE PRESET]で、選択を解除します。先程選択した[TYPE]/[COLOR]を再度クリックすると選択が解除されます。
次は、ロボットっぽい声を選んでみましょう。
TYPEから[Robotic]、次に[Clean]、最後に[Short Echo]というSTYLEを選んでみましょう。
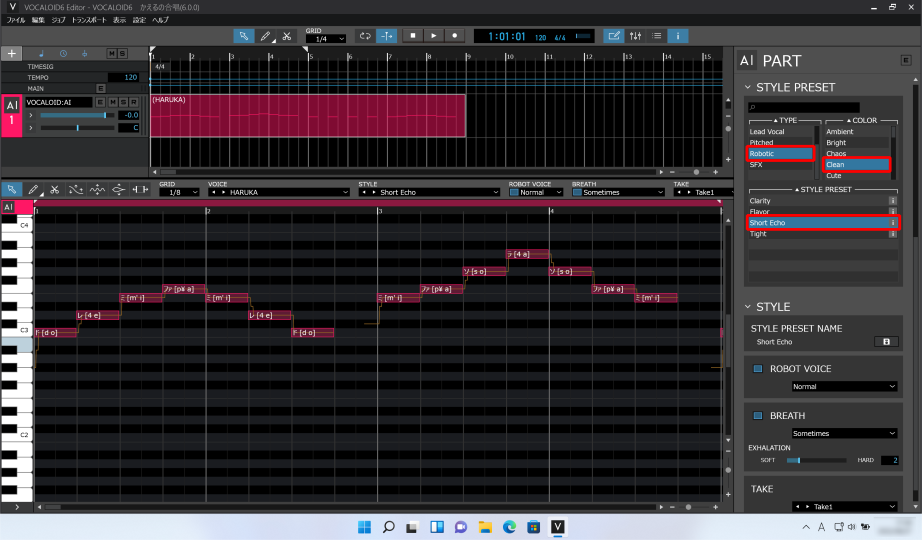
再生して聞いてみましょう。[Robotic]ではロボットっぽい音になっているのがおわかりいただけたと思います。STYLE PRESETを使いこなすことで、歌い方や音質を簡単に変えることができます。積極的に使ってみましょう。
ロボットっぽいSTYLE PRESETを選択しましたが、「かえるの合唱」にはキャラクターが強すぎるので、最初の[Melodic]というSTYLE PRESETに戻しておきましょう。先程と同じ方法で[Melodic]を選べばSTYLE PRESETを変更することができます。戻しておいてください。
音の高さの変化を表すピッチカーブ
VOCALOID Editorを使う上で覚えていただきたい言葉がありまます。MUSICAL EDITORの画面の中のオレンジの線に注目してください。音ひとつひとつにオレンジの線が書いてあります。この線を「ピッチカーブ」と呼びます。
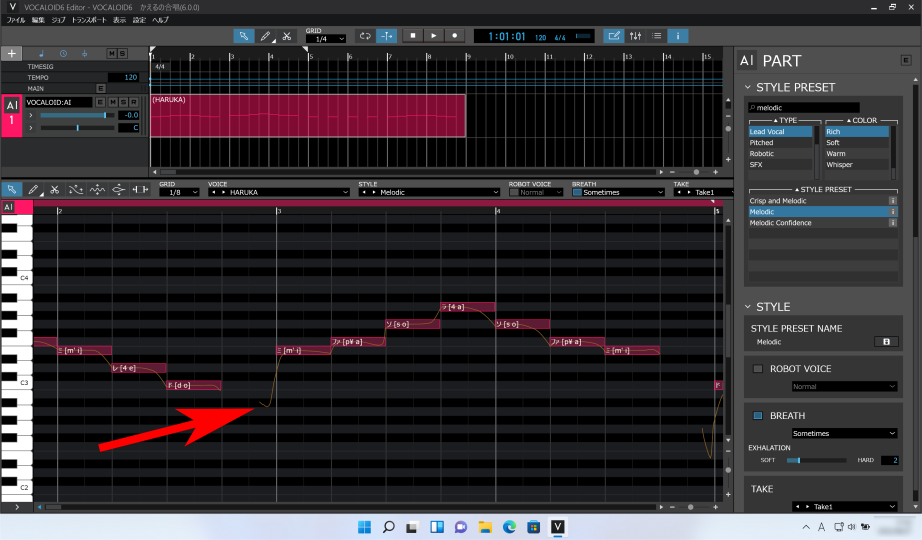
「ピッチカーブ」は、ひとつの音の中で音の高さがどう変化するかを線で書いたものです。実際の人間の歌でもピッチカーブが激しく変化します。同じように、VOCALOID Editorが歌にあわせたピッチカーブを導き出し、音として出力します。ピッチの変化を視覚的に表したものが「ピッチカーブ」です。
「しゃくり」を表現してみましょう
STYLE PRESETを使うことで歌全体、パート全体の歌い方を変える方法を説明しました。VOCALOID Editorでは、歌全体ではなく、音ひとつひとつの歌い方を変えることも可能です。音ひとつずつでの調整をやってみましょう。
歌を歌う時に、「しゃくり」という歌い方があります。
最初は低い音から入って狙っている音に上げる歌い方を「しゃくり」と言います。VOCALOID Editorで「しゃくり」のような歌い方を入力することができます。
MUSICAL EDITORに戻り、「しゃくり」を入れたい音を選びます。「ドレミファミレド」の次のメロディ、「ミファソラソファミ」の最初の「ミ」の音に「しゃくり」をいれてみたいと思います。
[矢印ツール]を選択して、最初の「ミ」の音を選択します。続いて[ピッチツール]を選択します。ツールの中の斜めの線が書いてあるボタンがピッチツールです。
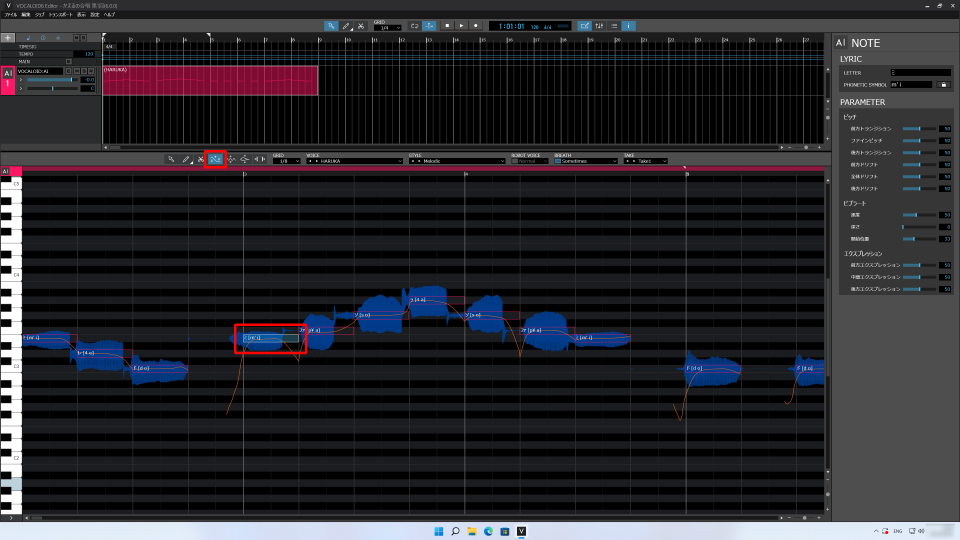
表示が変わり、音を画像で表した「波形」が表示されるようになりました。また、波形の周囲に6つの点が表示されました。
「しゃくり」を表現するためには、前側にある2つの点を使用します。それぞれ[前方トランジション][前方ドリフト]という名前がついています。「ドリフト」はピッチカーブの揺れを、「トランジション」はドリフトの位置を調整するパラメーターです。それぞれ最大値である[100]に設定してみましょう。
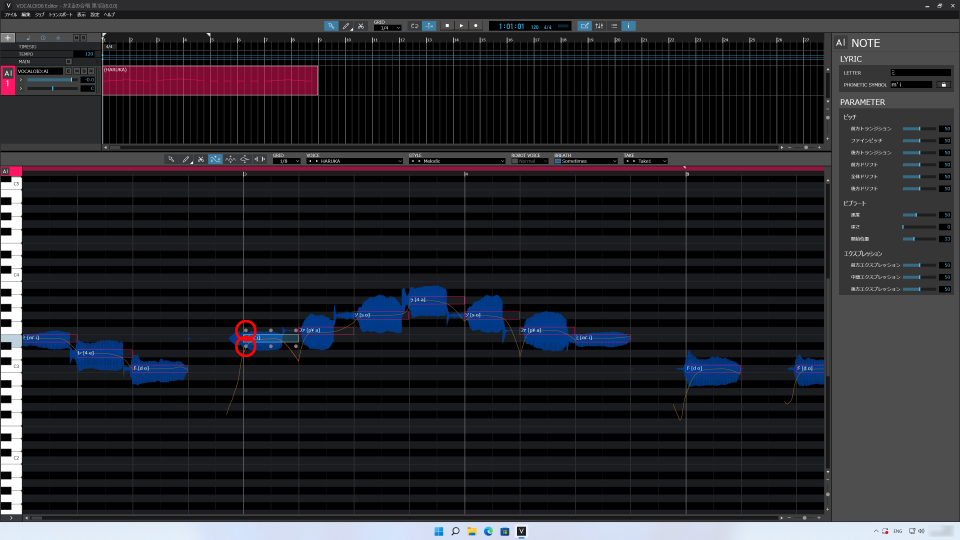
選択した音の部分のピッチカーブが変わったのがおわかりいただけると思います。再生して聞いてみましょう。
聞いていただいたとおり、「ミ」の音が「ミ〜」という、しゃくりがついた歌い方に変わりました。「しゃくり」の入力によって、歌に表情が出てきました。他の音にもお好みで「しゃくり」をいれてみて下さい。
ビブラートを表現してみましょう
音の立ち上がり部分に「しゃくり」を入力してみました。次は音の終わりの部分にビブラートを入力してみましょう。
「ビブラート」は発音した後にピッチを周期的に揺らして表情を加える歌い方です。「ビブラート」もVOCALOIDで入力できます。やってみましょう。
最初の「ドレミファミレド」の最後の「ド」の音にビブラートを入力します。同じように「ド」の音を選んで、[ビブラートツール]を選びます。[ピッチツール]の隣の波の形になっているマークが[ビブラートツール]です。

2つの点と、ひとつの三角が表示されました。[深さ]を[60]程度まであげてみましょう。
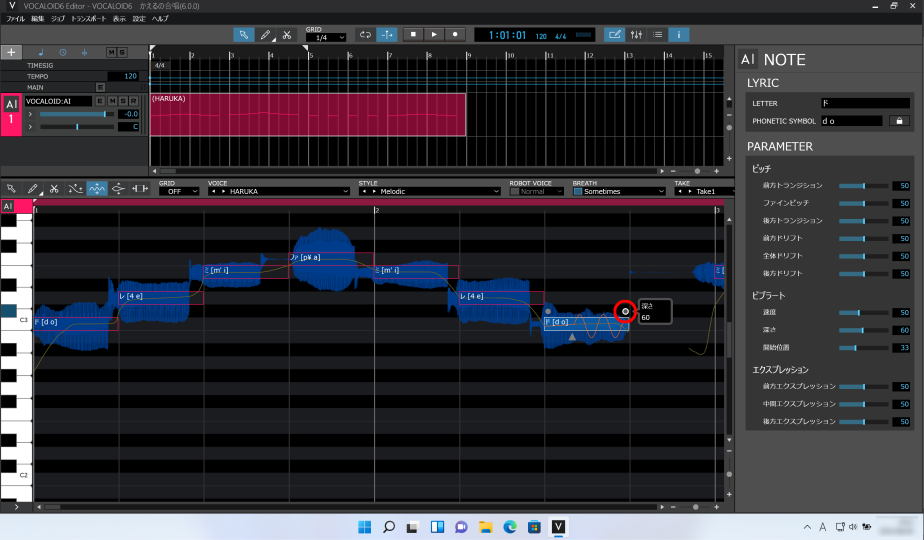
ピッチカーブが波のようになってビブラートが入力されました。再生してみましょう。「ド」の音にビブラートがかかったのがおわかりいただけたと思います。
ビブラートを入力する場合は音が長い方がよく伝わります。「ド」の音の長さを伸ばしてみましょう。音の長さを変える時は、音の終わりの部分にカーソルを乗せます。するとカーソルが変化します。
この状態のままクリックして伸ばすと、音の長さを伸ばすことができます。

MUSICAL EDITORでマスひとつ分、音の長さを伸ばしました。[GRID]が[1/8]の場合、1マスは8分音符の長さです。

再生してみましょう。
先程は[深さ]を調整しました。次は[開始位置]を調整してみます。三角マークを前後に動かすと、ビブラートの開始位置を調整できます。[開始位置]を[45%]に設定します。
続いて、ビブラートが速すぎると不自然なので、[速度]を変更してみましょう。[速度]を[25]程度に変更して下さい。

再生してみましょう。まだビブラートが深すぎるかもしれないので、お好みで[深さ]などを調整して下さい。
他の音にもビブラートを入力しましょう
他の音にもビブラートを入れてみましょう。「ミファソラソファミ」のメロディの最後の「ミ」の音と、最後の「ドドレレミミファファミレド」のメロディの最後の「ド」にビブラートを入力します。
「ミ」を選んで、[ビブラートツール]で数値を変更しましょう。ビブラートがよくわかるように音の長さも伸ばしてみましょう。
最後の「ド」の音についても、長さを伸ばして、[ビブラートツール]で数値を変更しましょう。

2つの点と三角のマークを使って調整することもできますが、インスペクターのビブラートの項目を使って、直接数字を入力することもできます。「ド」については、[速度:10][深さ:70][開始位置:60]に設定しましょう。
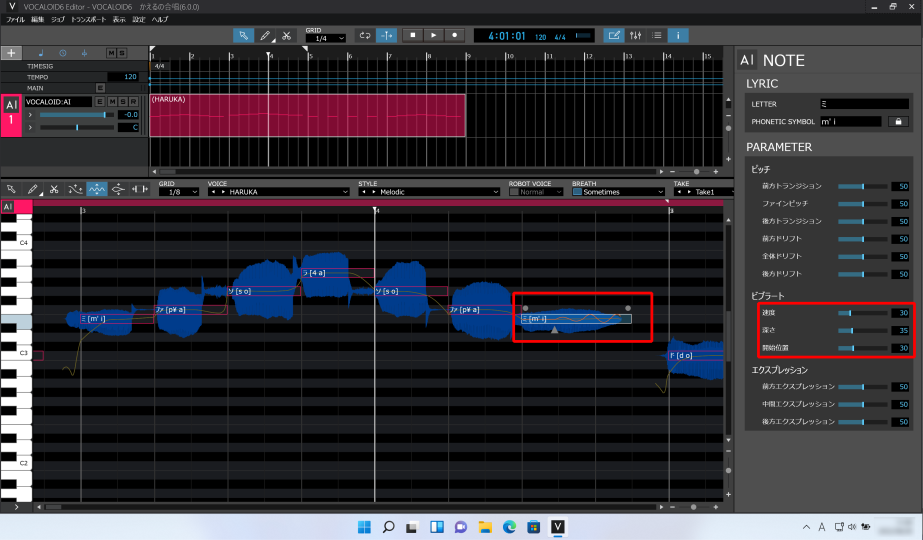
入力できたので、最初から再生して聞いてみましょう。人間のような歌になってきました。
「しゃくり」や「ビブラート」を歌唱表現と言いますが、歌唱表現が入力されたことで、歌に聴き応えが出てきました。VOCALOIDでは音ひとつひとつを選んだり、歌全体を選んだりして、歌い方を変えていくことができます。
自分のイメージに沿ってボーカリストに指示を与えるように、ボイスバンクに歌わせていくこと。これがVOCALOIDの打ち込みの面白さであり、醍醐味だと思います。皆さんもVOCALOIDのボイスバンクに歌わせる楽しさを体験してみてください。
おつかれさまでした!
次回は、この記事で作ったボーカルのパートを複製してハーモニーパートを作ってみます。人間の場合は、ハーモニーパートを録音するには高い歌唱技術が必要です。しかしVOCALOIDでは、どなたでもハーモニーを作る楽しさを体験していたけます。
それではまたお会いしましょう。