2023.01.17
VOCALOIDで遊ぼう!「ボカロに歌わせてみた」 〜第6回 遂に完成!調整と書き出し〜 VOCALOID6でボカロP
このコンテンツは、「VOCALOID6で音楽制作を一緒にやってみよう!」という内容です。
第6回はいよいよ最終回。第5回までに作り上げたデータを調整し、オフボーカルとVOCALOIDが一緒になった完成データを作成します。どんな形でも良いので完成させてみることが大事です。がんばって完成させてみましょう!
VOCALOID6 無料体験版のダウンロードはこちらから
インストール方法は以下の記事で説明しています。
この記事で完成するVOCALOID Editorファイル(vpr形式のファイル)は、以下よりダウンロードができます。
ブレスの調整をしましょう
人間は歌を歌う時に息を吸い込みますが、これは「ブレス」と呼ばれています。
VOCALOIDは人間のようなブレスが自動的に挿入されるようになっています。これまでに作成したデータにも自動的にブレスが挿入されていますが、ブレスを調整する方法を覚えましょう。
メインボーカルのトラックをダブルクリックしてMUSICAL EDITORを開きます。
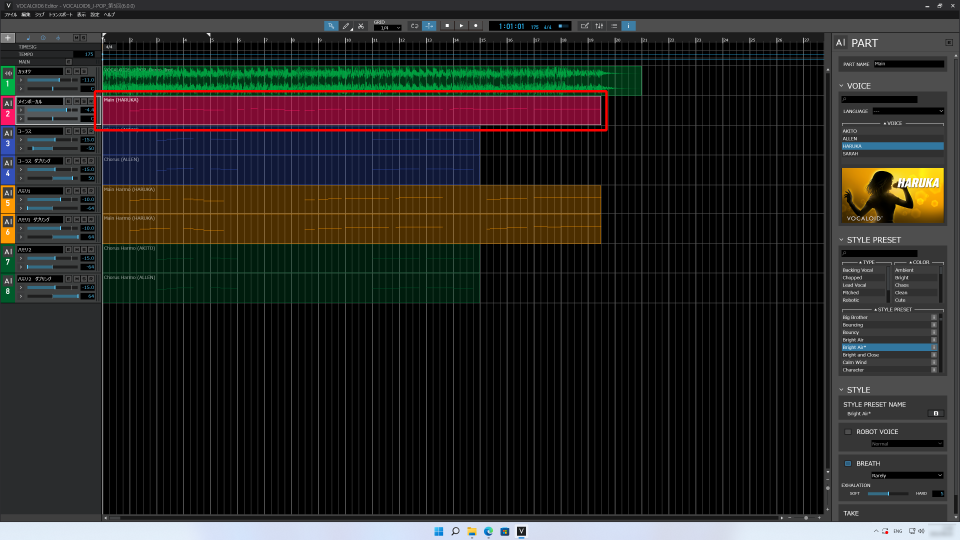
ブレスの音を聞きやすくするために、メインボーカルのトラックをソロにしましょう。トラックの[S]ボタンを押すことでソロになります。ソロ状態では、[S]が点灯しているトラックの音のみ再生されます。
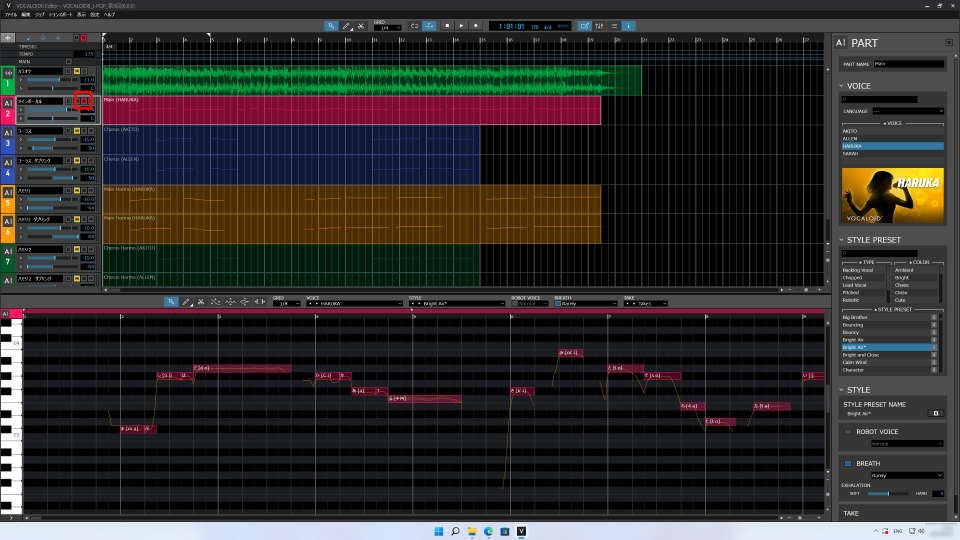
MUSICAL EDITOR上部に[BREATH]という項目があります。[BREATH]では、ブレスの頻度を変更できます。[Often]を選択してみましょう。選択したら再生してみましょう。
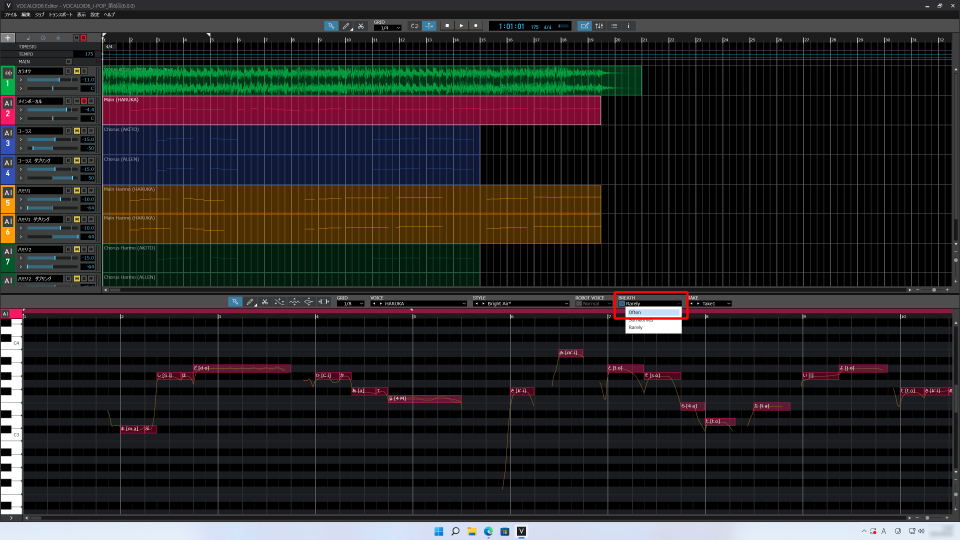
[Often]は最も頻繁にブレスが入る設定ですので、初期設定の[Rarely]ではブレスが入っていなかった場所にもブレスが聞こえるようになりました。さらにブレスの調整をしてみましょう。インスペクターを表示して、インスペクター下部の[BREATH]の項目に注目しましょう。
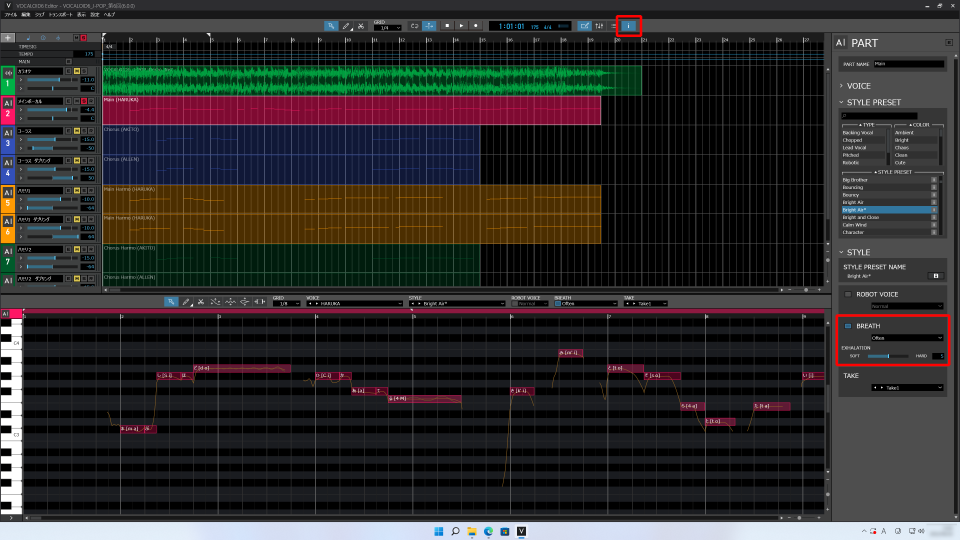
[EXHALATION]のスライダーでブレスの音量を変更できます。[10]に設定してみましょう。
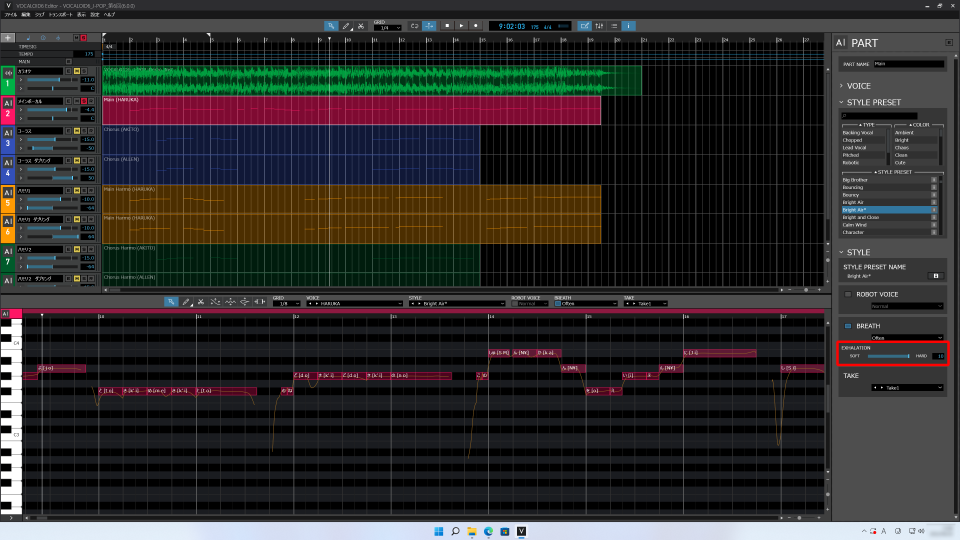
ブレスの音量が大きくなりました。[10]はかなり大きいので、[6]くらいに設定しておきましょう。ブレスの設定は選択したパート全体に作用します。もしパート内で異なるブレス設定を使用したい場合は、[はさみ]ツールでパートを分割することで対応できます。
[はさみ]ツールを選択し、メインボーカルのパートを10小節目で分割してみましょう。
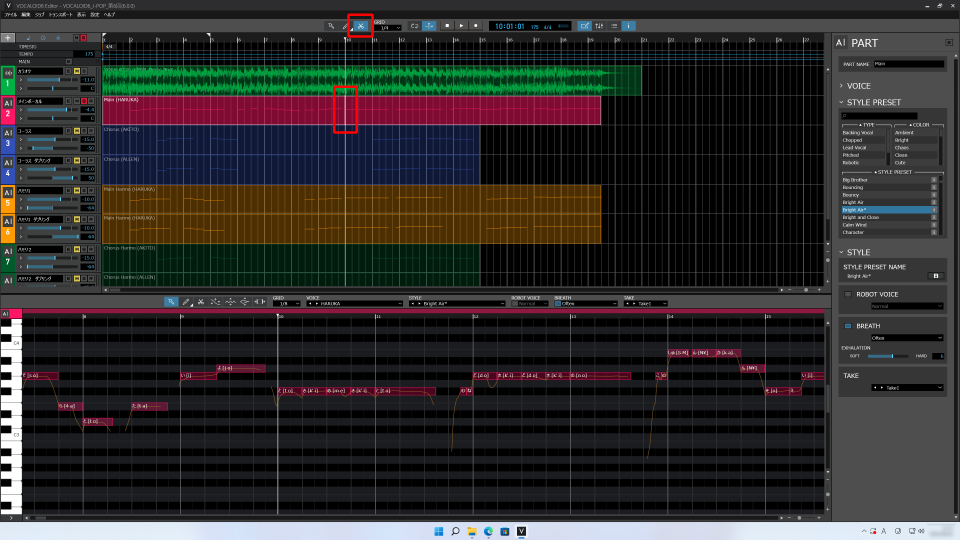
分割した前半のパートを選択し、[BREATH]を[Sometimes]に設定し、再生してみましょう。
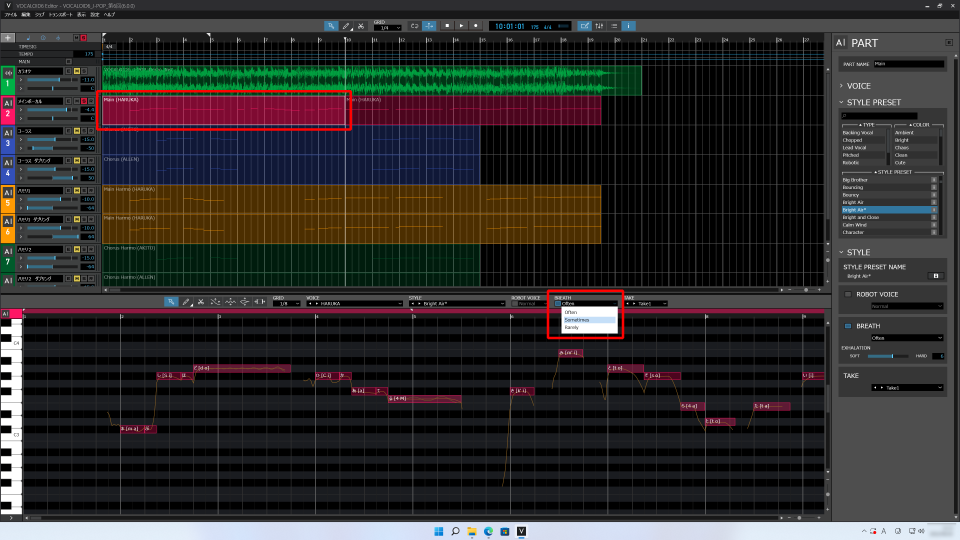
パートによって異なるブレス設定をすることができました。パート分割やブレス設定を活用して、好みのボーカルサウンドになるように仕上げてみて下さい。
エフェクトを調整しましょう
完成前の最後の調整として、各トラックのリバーブ(エコー、響き)の音量を調整しましょう。
音質の調整、変更をする機能をエフェクト、またはエフェクターと呼びます。使用しているデータでは、[Bright Air]というSTYLE PRESETが選択されています。STYLE PRESETには、音質を調整するエフェクトの設定も含まれています。STYLE PRESETはパートごとに作用するため、パートごとにエフェクト設定を変更する必要があります。
パートを選択した状態で、インスペクターの[E(エフェクト)]ボタンを選択しましょう。パートのエフェクトを調整するウインドウが表れます。

ウインドウの中に表示されているものがエフェクトです。複数のエフェクトが使われています。右にスライドして[REVERB]と[DELAY]というエフェクトを表示しましょう。

これらのエフェクトの[DRY/WET]というパラメーターを、双方[10%]に変更しましょう。[DRY/WET]はエフェクトの量を変更するパラメーターです。

エフェクトが少なくなりました。エフェクトにおいては、エフェクト音を「WET」、エフェクトの無い音を「DRY」と言います。また、エフェクトの量を「深い・浅い」という表現をします。
STYLE PRESETのエフェクトはパートごとに適応されているため、後半のパートも同じ手順で[10%]に変更しましょう。
設定できたらソロを解除して最初から聞いてみましょう。再生する時には、マスターのメーターが赤く点灯しないか注意して下さい。

ブレスやリバーブが調整されたことで、さらにボーカルが際立って豪華なサウンドになりました。メーターの表示は問題ありませんでしたが、ハモりが大きかったので、2つのハモりトラックの音量を[-15]に変更しました。
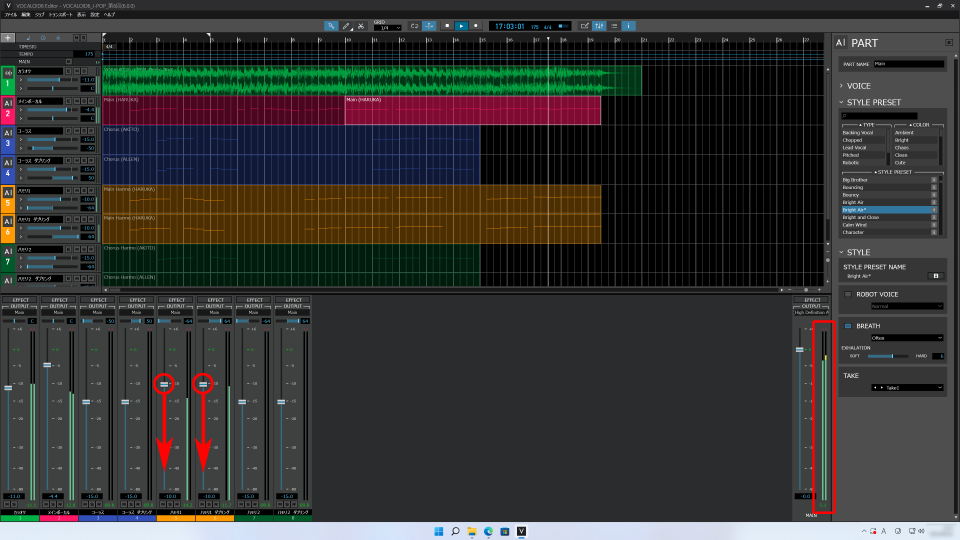
これで完成しました!
完成ファイルを作成しましょう
出来上がった音声は、VOCALOID6 Editorが無いと聞くことができません。より多くの人に聞いてもらうために、誰でも聞ける一般的なオーディオファイルに書き出しを行いましょう。
[ファイル]メニューから[オーディオミックスダウン]を選択します。オーディオミックスダウンウインドウが表示されます。
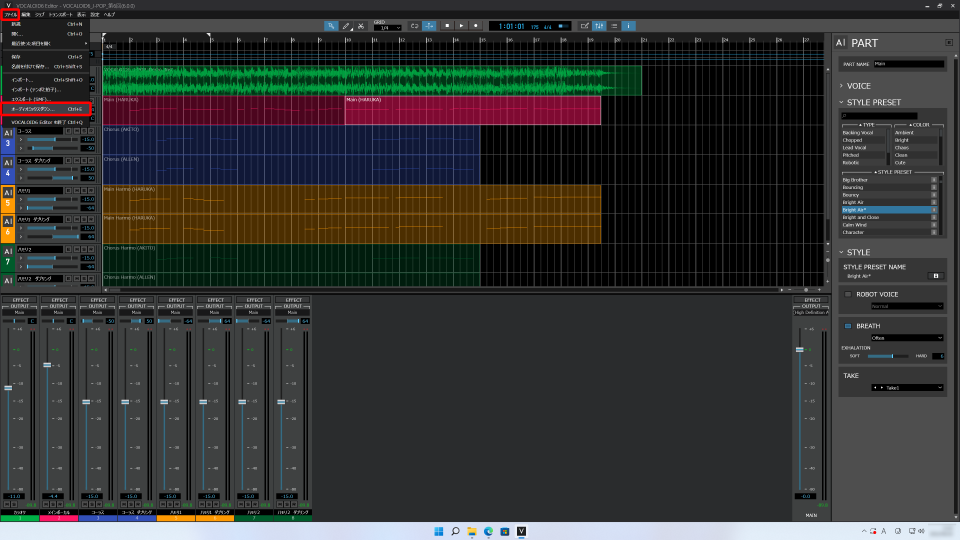
[トラックの選択]で[メイントラック]、[オーディオエンジン出力]では[オーディオエフェクトをバイパス]がチェックされていないことを確認し、[OK]を選択します。
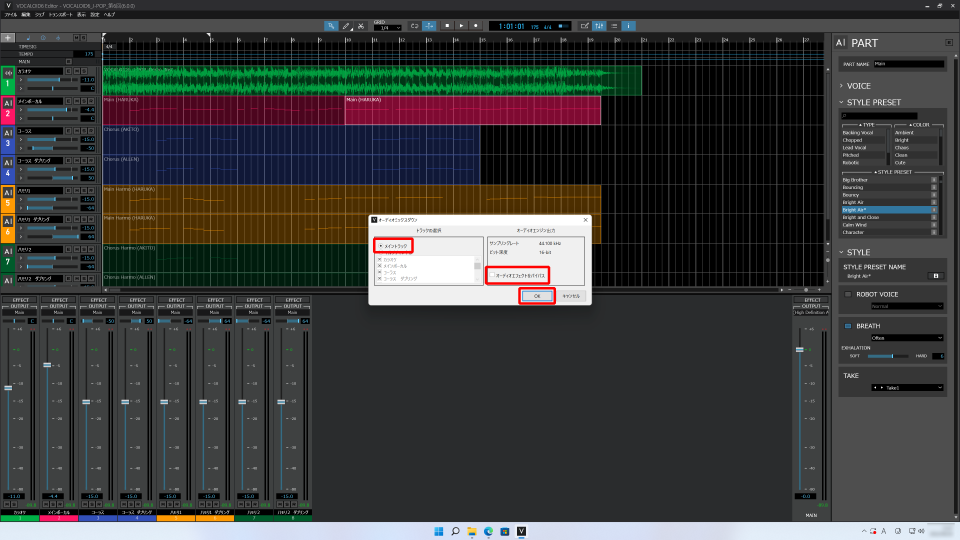
保存場所を聞かれます。任意の場所、任意のファイル名を設定して[保存]を選択しましょう。ファイル名は[VOCALOID6_J-POP_完成版]としました。
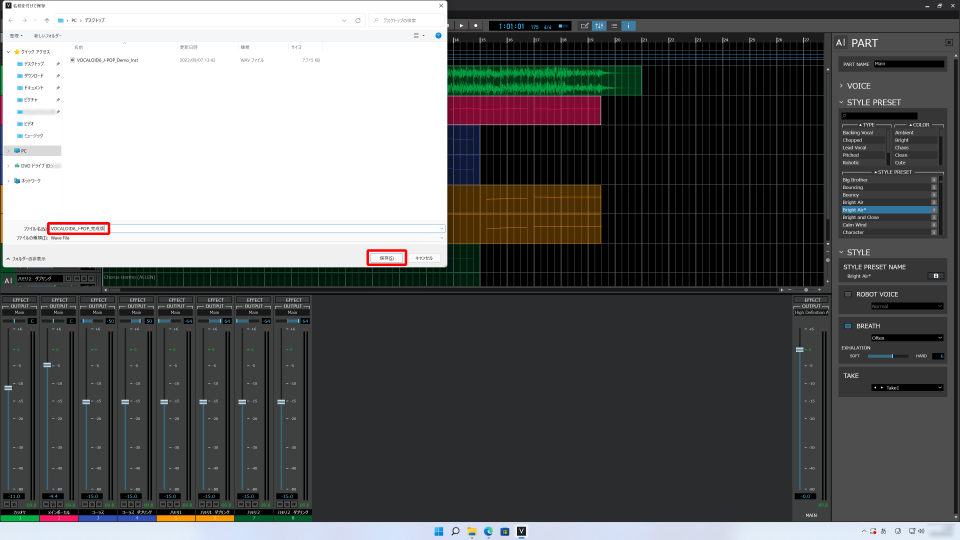
[OK]を選択するとVOCALOID6 Editorがファイルを作成します。完成したら、指定した保存場所を確認しましょう。
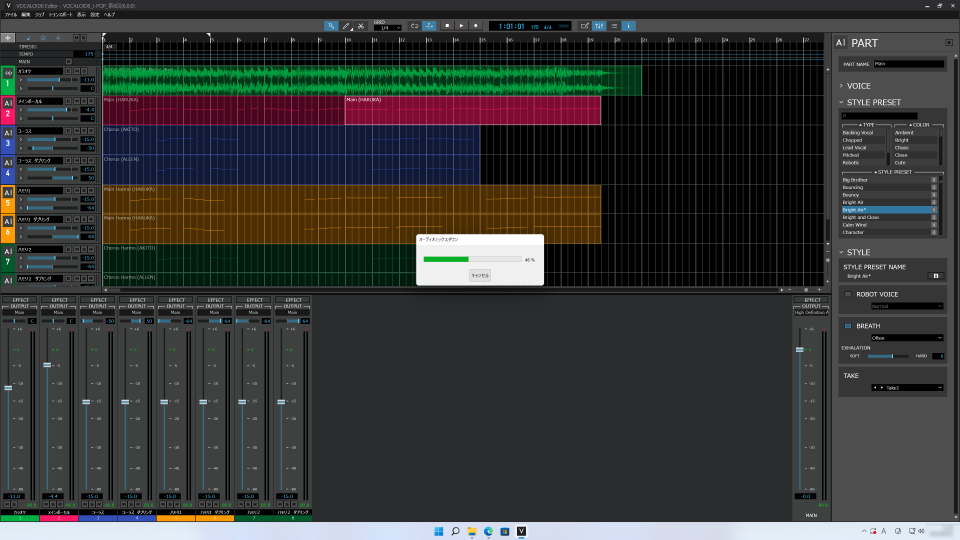
書き出ししたファイルが見つかるはずです。このファイルはWAVE形式・WAVファイルと呼ばれており、パソコンやスマートホンで再生することができます。ダブルクリックして再生してみましょう。
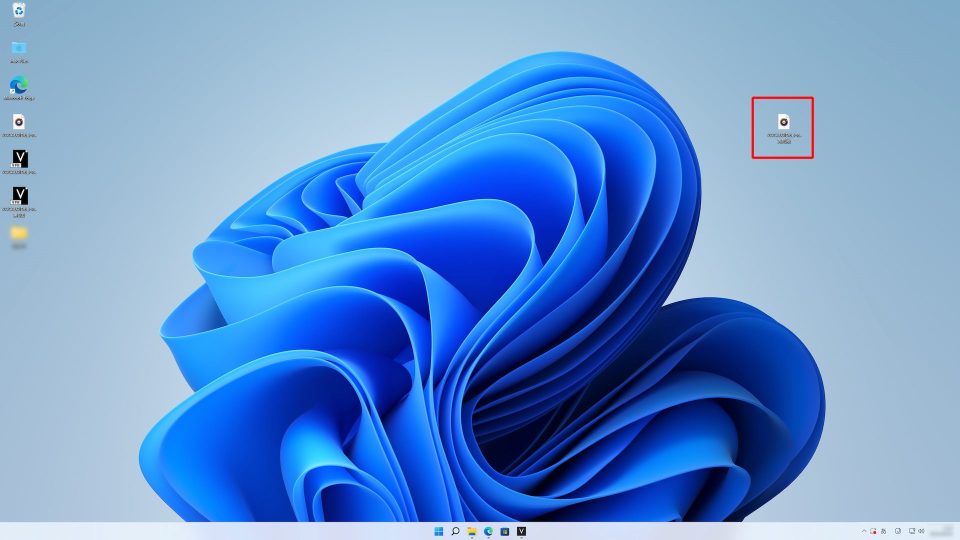
標準のGrooveミュージックアプリで再生できました。完成したWAVファイルは動画編集ソフトに取り込むことも可能です。お好きな動画をつけてYouTubeに投稿するなど、ボカロ音楽制作にご活用下さい。
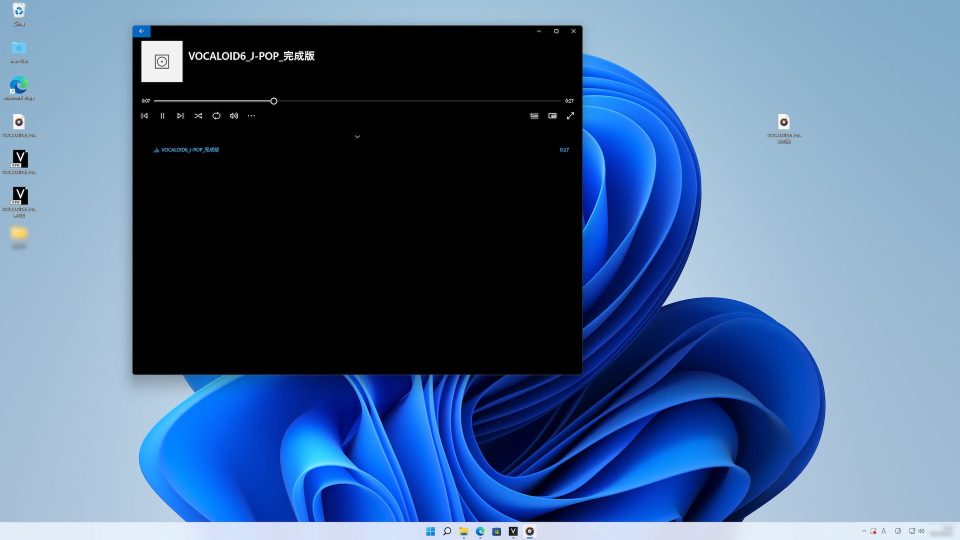
おつかれさまでした!
6回に渡ってVOCALOIDで遊んでみましたが、いかがだったでしょうか。
作曲となると大変ですが、既存曲のコピーや歌わせてみたの制作などは比較的気軽に楽しむことができます。
第6回までで、VOCALOID6 Editorの基本的な操作は身についているはずですのので、まずはお好きな歌をVOCALOIDに歌わせてみるところからスタートしてはいかがでしょうか。皆さんがVOCALOIDを使って制作する作品を楽しみにしています。
ご覧いただきありがとうございました。これからもVOCALOIDをよろしくお願い致します。