2022.11.07
VOCALOID6 PreSonus Studio Oneシリーズでの設定方法
この記事ではStudio One Professional/Artist(以下、Studio Oneと略します)でVOCALOID6をお使いいただく方法を解説いたします。Studio Oneソング内でVOCALOID6を使用すると、Studio OneプロジェクトにVOCALOID6の情報も一緒に記録することができます。
また、Studio OneはARA2(Audio Random Access:オーディオランダムアクセス)という機能に対応しているため、Studio Oneソング内のVOCALOID6をStudio Oneソングに連動させることが可能です。
※本記事では主にWindows版の画像を使用していますが、Mac版でもほぼ同一の表示です。Mac版をご利用の方も本記事を参考に設定を行ってください。
1.Studio Oneを起動してソングを作成する
Studio Oneを起動し、ソングを作成します。空のソングを作るときは[新規ソング→空のソング]を選択してください。
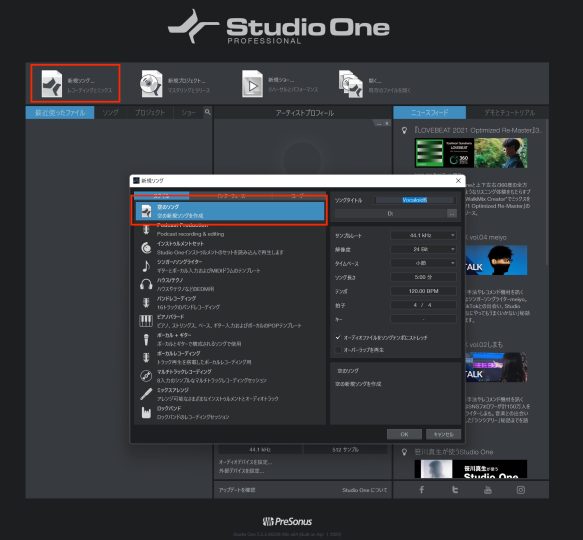
2.インストゥルメントトラックを作成し、VOCALOIDを起動する
画面右下の[ブラウズ]ボタンをクリックして、[ブラウズ画面]を表示してください。ブラウズ画面上部から[インストゥルメント]を選択し、[インストゥルメント一覧リスト]を表示します。
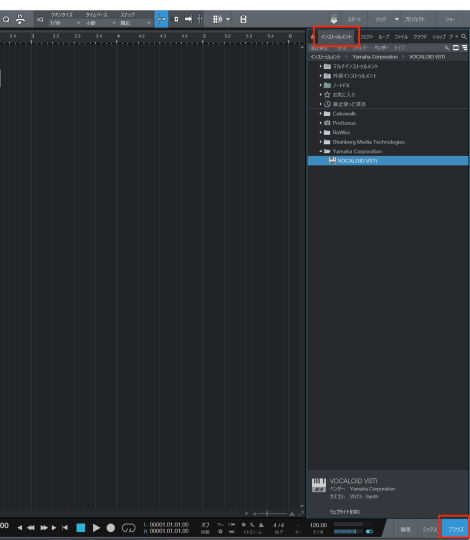
リストの中から[VOCALOID VSTi]を選択し、画面中央の[アレンジビュー]上にドラッグ&ドロップ(※)してください。このとき、マウスポインタの位置に「インストゥルメントを新規インストゥルメントトラックに挿入:VOCALOID VSTi」と表示されます。
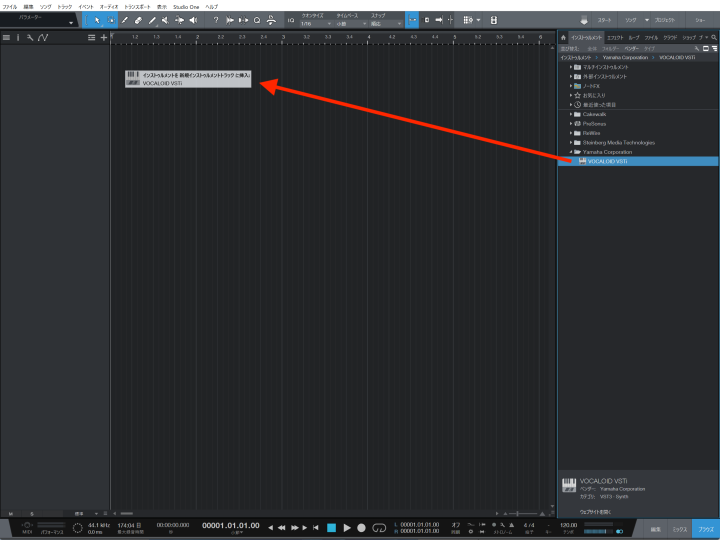
※macでは「VOCALOID VSTi」をお使いください。Audio UnitsとVST3のどちらでも使用可能ですが、VST版のみ動作サポートをしています。
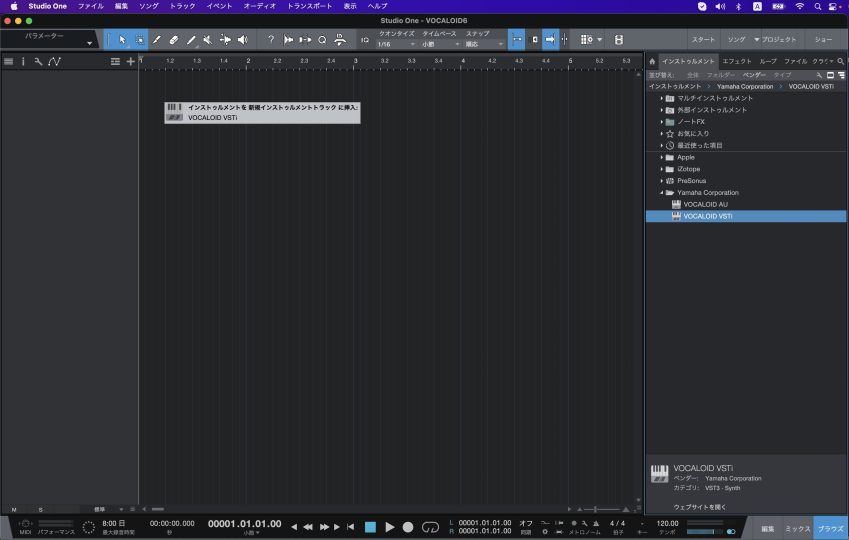
3.VOCALOID Bridgeの接続を許可する
起動したVOCALOIDのメニューより、[環境設定→詳細]を開いてください。
※Macの場合は、[メニュー→VOCALOID6 Editor→環境設定]を開いてください。
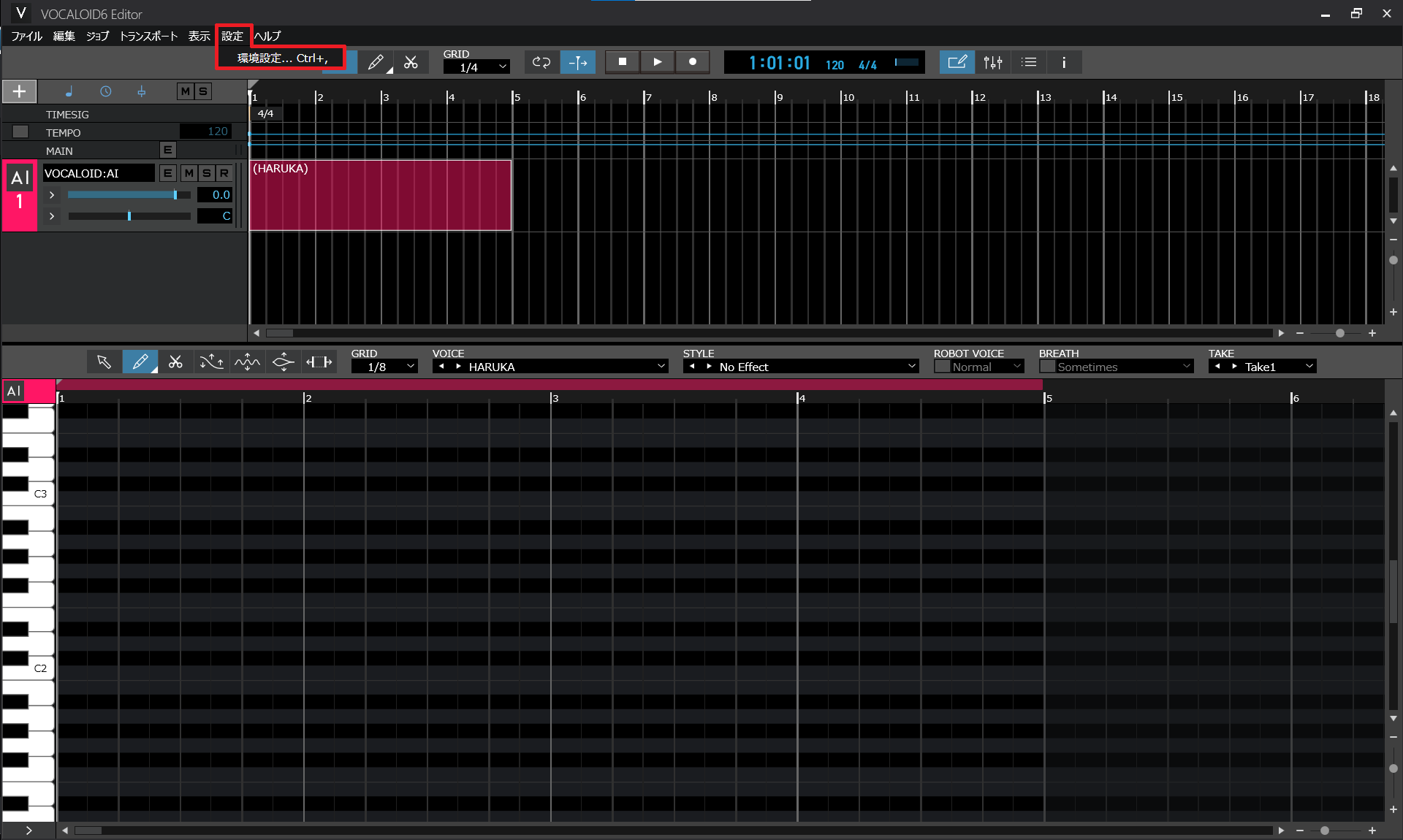
「VOCALOID Bridgeプラグインとの接続を許可する」にチェックを入れてください。
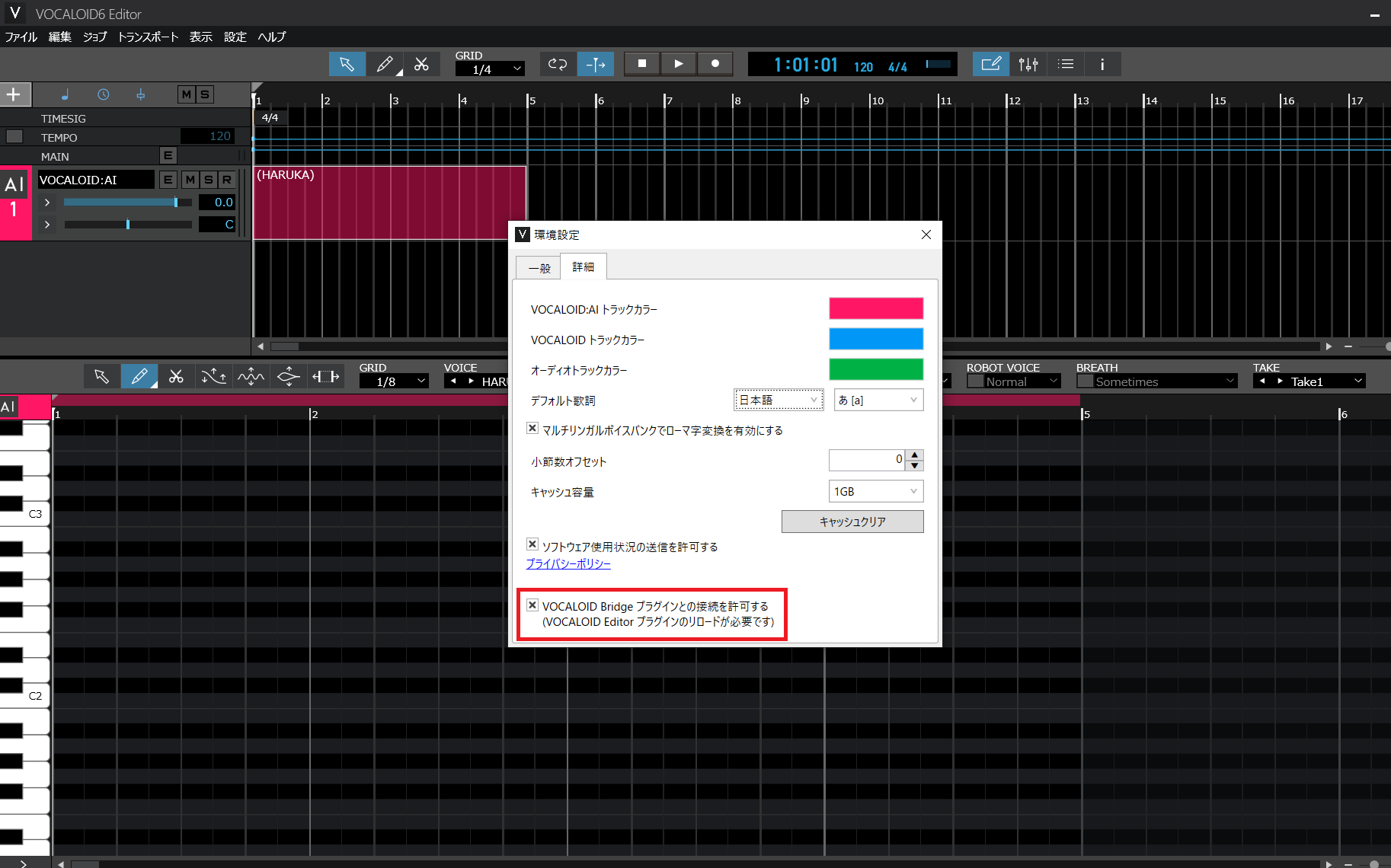
チェック後にVOCALOID VSTiをリロード(再起動)する必要があります。[表示→コンソール]を選択して、[インストゥルメント→VOCALOID VSTi]を右クリックして、[削除]を選んでください。
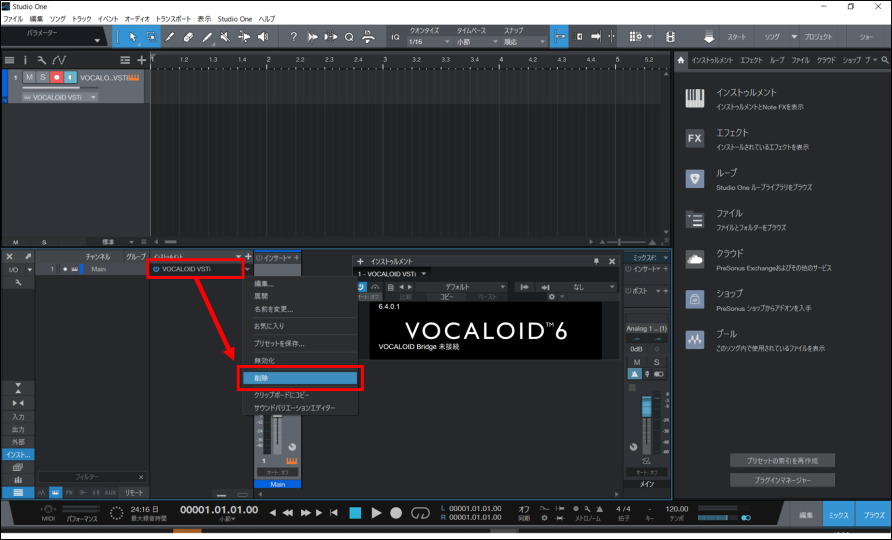
削除後に、もう一度[インストゥルメント]から[VOCALOID VSTi]を選択し、画面中央の[アレンジビュー]上にドラッグ&ドロップして起動してください。
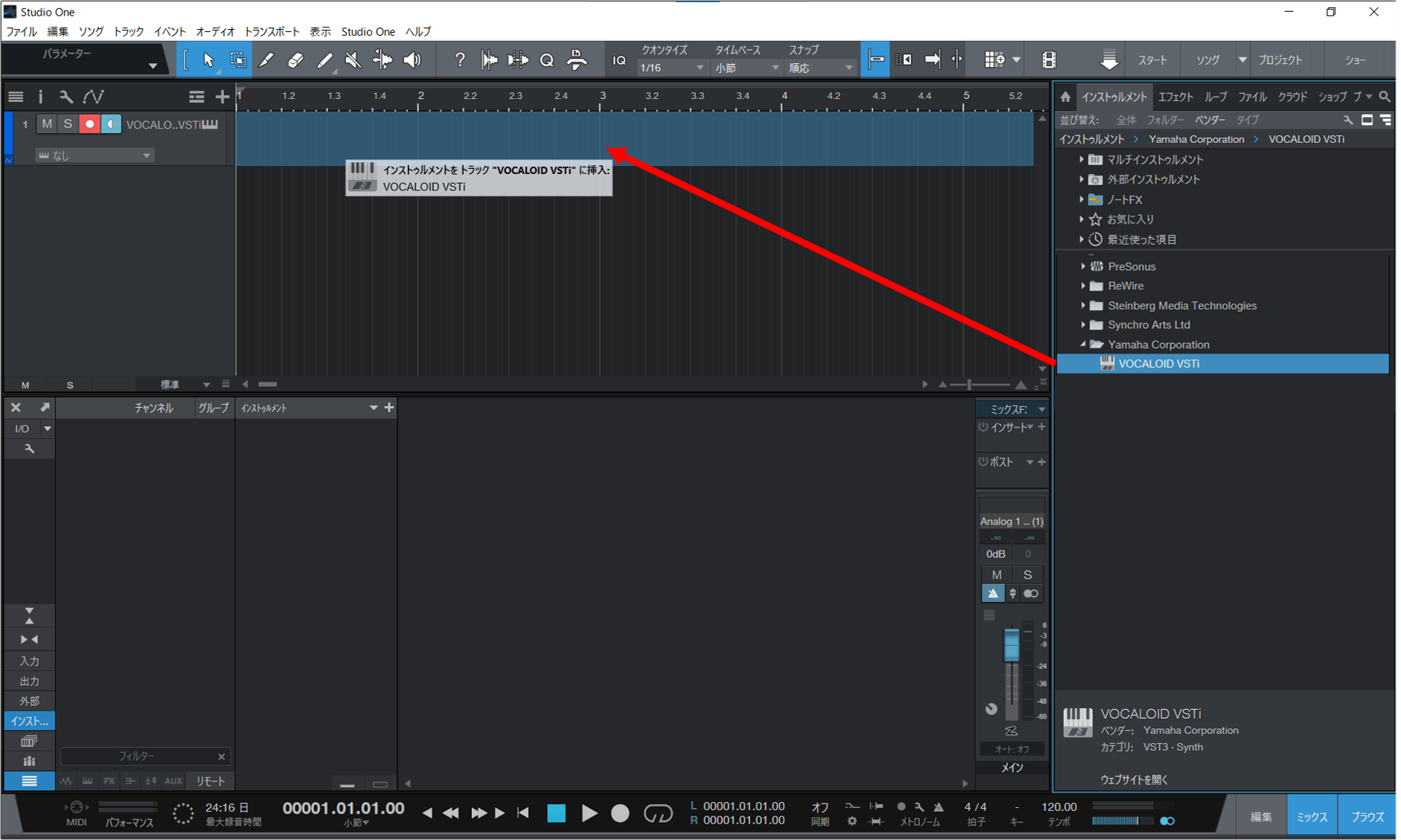
4.ARA2を設定する
続いて、Studio OneとVOCALOIDの再生を同期するために必要な「ARA2」機能を設定しましょう。Studio One上にオーディオトラックを作成します。[トラック→オーディオトラックを追加(※)]を選択してください。
※作成するオーディオ・トラックは、モノラル/ステレオどちらでも構いません
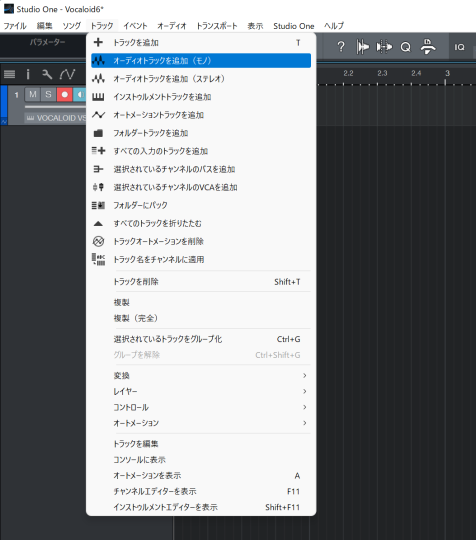
ARA2を有効にするためには、オーディオトラックに音声ファイルが配置されている必要があります。ここでは無音の音声ファイルを作成してARA2用ファイルとして使用する方法を解説します。
トラックを録音待機状態に設定し、トランスポートの録音ボタンを押してオーディオトラックに録音を行い、すぐに停止ボタンを押して録音を終了してください。
※トラックに”無音”のオーディオファイルが配置されます。
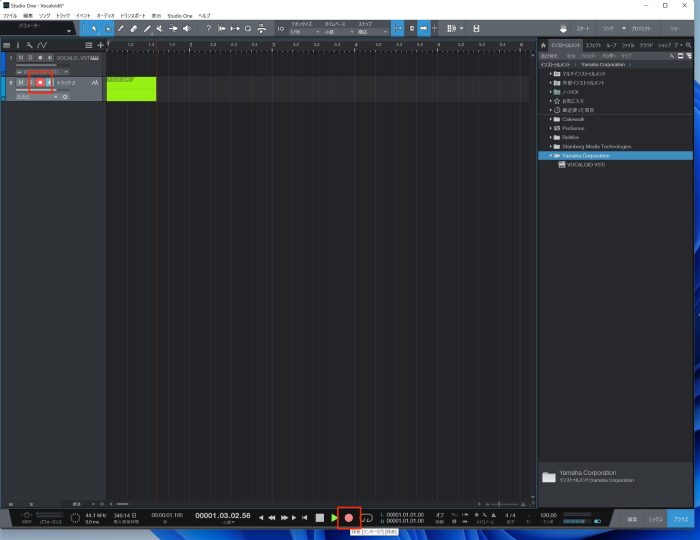
前の手順で録音したオーディオパートは使用しませんので、トラックを[ミュート]して音が再生されないように設定してください。
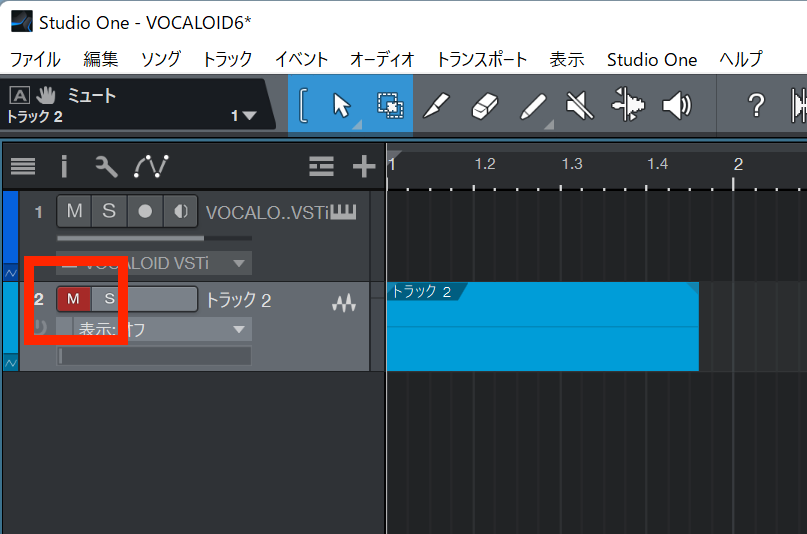
ブラウズ画面上部から[エフェクト]を選択し、エフェクト一覧リストを表示します。
Ver 6.2以降をお使いの場合は、リスト内から[VOCALOID Bridge]を選択し、先程録音したオーディオ波形の上にドラッグ&ドロップしてください。
Ver 6.2未満をお使いの場合は、リスト内から[VOCALOID Bridge]を選択し、キーボードの[alt](macの場合はoptionキー)を押しながら、先程録音したオーディオ波形の上にドラッグ&ドロップしてください。
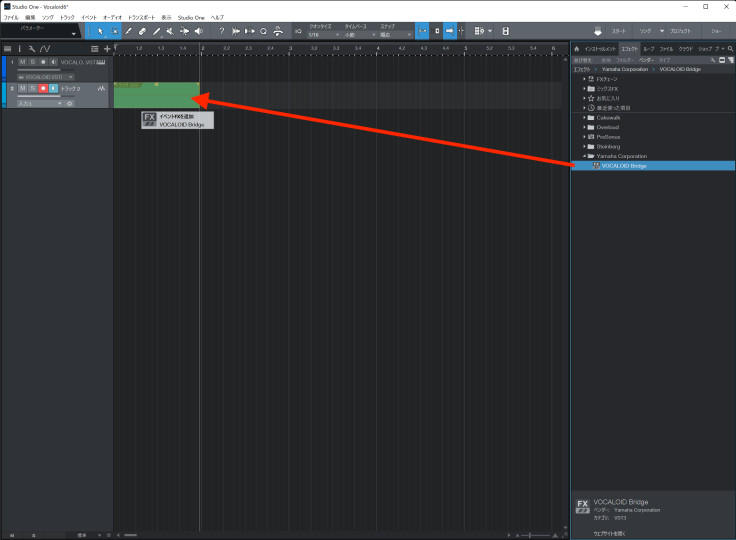
このとき、マウスポインタの位置に「イベントFXを追加 VOCALOID Bridge」と表示されます。
※macをお使いの場合はAudio UnitsとVST3の2種類が表示されますが、ARA2が使用可能なのはVST3のみです。必ず「VOCALOID Bridge」をお使いください。
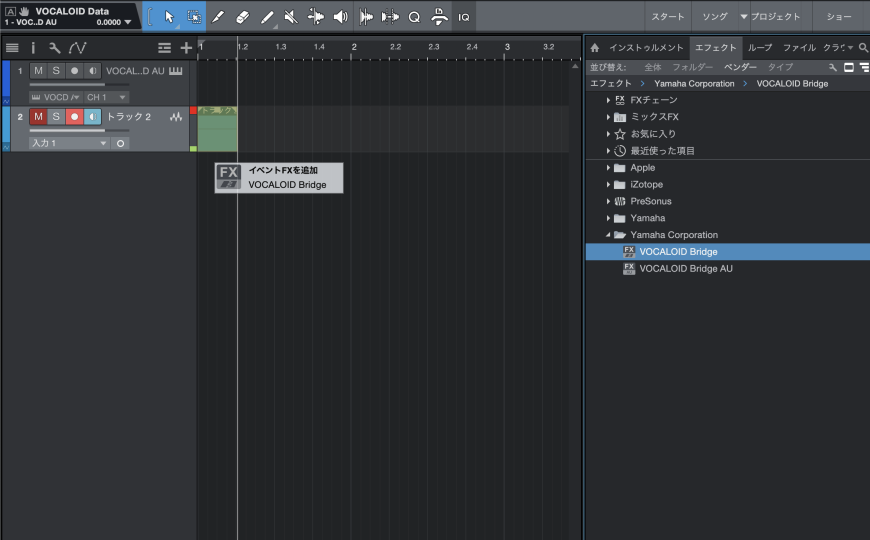
手順2で作成したVOCALOID VSTiの画面に「VOCALOID Bridge接続済み」と表示されれば設定は完了です。
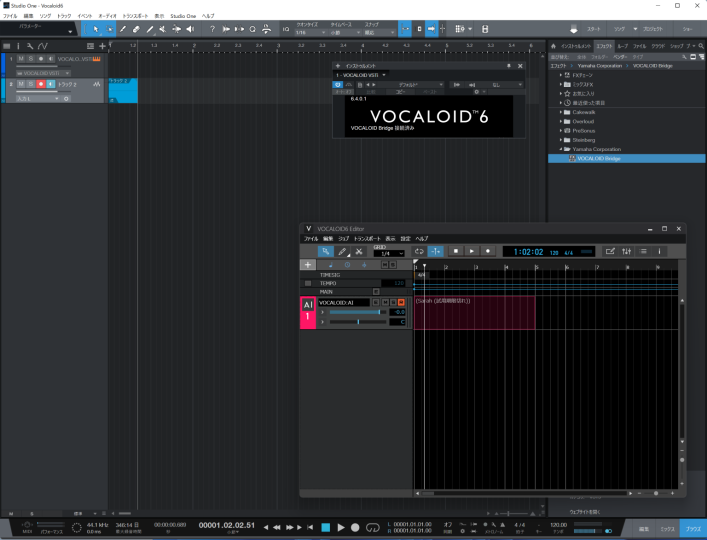
5.動作を確認する
最後にVOCALOIDとARA2が正常に動作しているか、確認してみましょう。
Studio Oneの再生ボタンをクリックして、プロジェクトを再生/停止してみましょう。Studio Oneに連動して、VOCALOIDが再生/停止します。
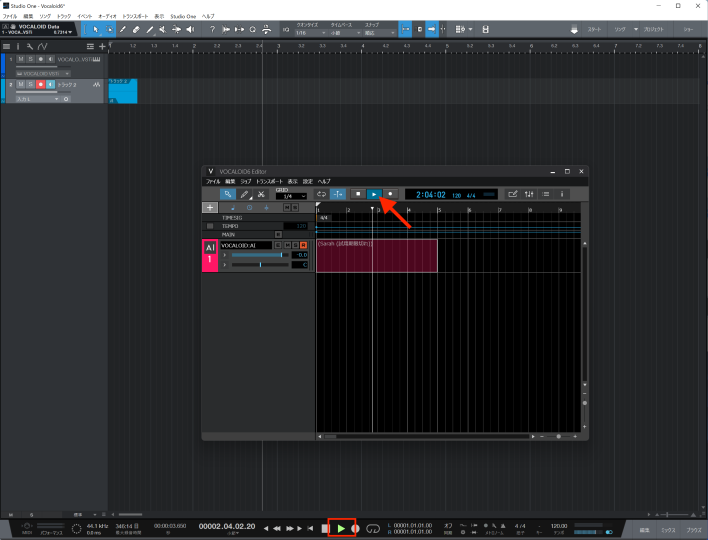
次に、VOCALOID画面内の再生ボタンをクリックしてみましょう。VOCALOIDに連動して、Studio Oneが再生/停止します。
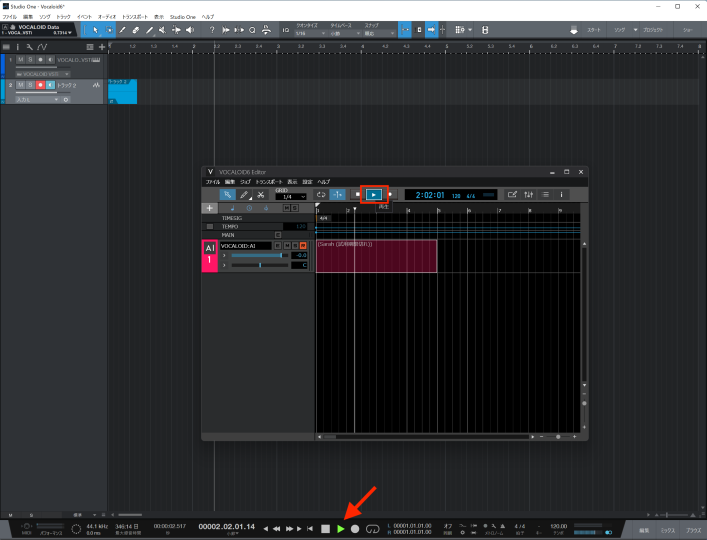
VOCALOIDの画面で再生位置を変更してみましょう。VOCALOIDにStudio Oneの再生位置が追従します。再生位置は、画面上部にある「ルーラー(1,2,3,4と小節数が書かれた部分)」をマウスでクリックすることで移動できます。
※タイムディスプレイから再生位置を変更した場合、Studio Oneの再生位置は連動しません。
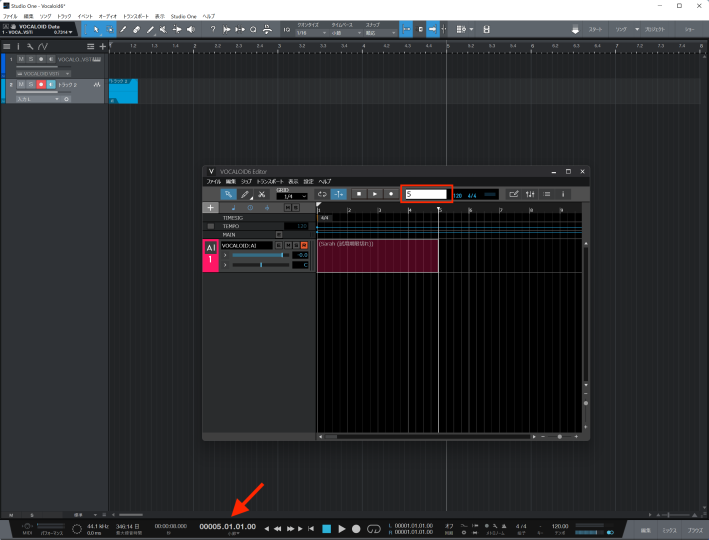
Studio Oneの画面のテンポを変更してみましょう。Studio Oneのテンポ設定にVOCALOID6テンポ設定が追従します。
※VOCALOID6側からはStudio Oneのテンポは変更できません。テンポの設定は、Studio Oneで行ってください。
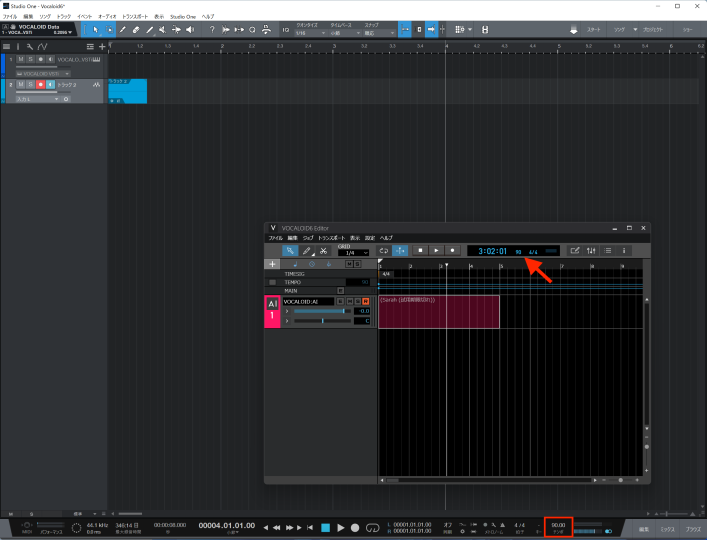
ルーラー内にあるスタートマーカーとエンドマーカーを使って、繰り返し再生の範囲を選択します。範囲が選択できたら「リピート」ボタンをON(点灯)して、再生してみましょう。停止するまで、VOCALOIDとStudio Oneが選択した範囲で繰り返し再生します。
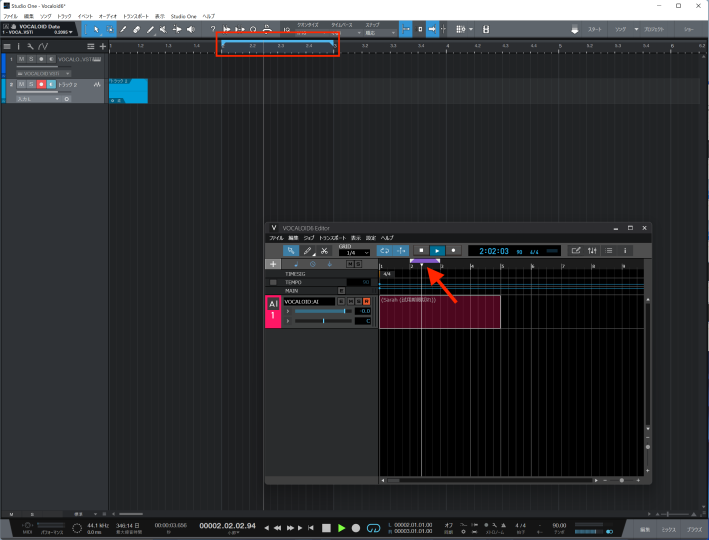
以上でStudio Oneでの設定は完了です。