2022.11.17
VOCALOIDで遊ぼう!「かえるの合唱」でボカロ体験 ~第3回 誰でも作れるハモリと輪唱~ VOCALOID6でボカロP
このコンテンツは、「VOCALOID6で音楽制作を一緒にやってみよう!」という内容です。第3回では、主旋律を追いかけるように歌う「輪唱」とハーモニー(ハモリ)を作成します。
VOCALOID6 無料体験版のダウンロードはこちらから
インストール方法は以下の記事で説明しています。
この記事で完成するVOCALOID Editorファイル(vpr形式のファイル)は、以下よりダウンロードができます。
複製して輪唱のデータを作りましょう
まずは、輪唱の制作にチャレンジしましょう。輪唱を作るための新しいトラックを作ります。[編集]メニューから[VOCALOID:AIトラックの作成]を選択してください。

トラックにはわかりやすい名前をつけましょう。作成した輪唱用のトラックを「輪唱1」という名前に変更します。また、メインボーカルのトラックも「メインボーカル」というに名前を変更しておきましょう。

新しく作ったトラックに直接データを入力しても作成できますが、今回は、これまでに作ったメインボーカルパートのデータを使って輪唱を作ってみましょう。メインボーカルのパートを選択して、[編集]メニューから[コピー]を選択します。

続いて貼り付け先のトラックを選択します。メインボーカルのパートを「輪唱1」のトラックに貼り付けたいので、「輪唱1」のトラックを選択してください。
貼り付け先のトラックを選択した状態で、[編集]メニューから[貼り付け]を選択します。
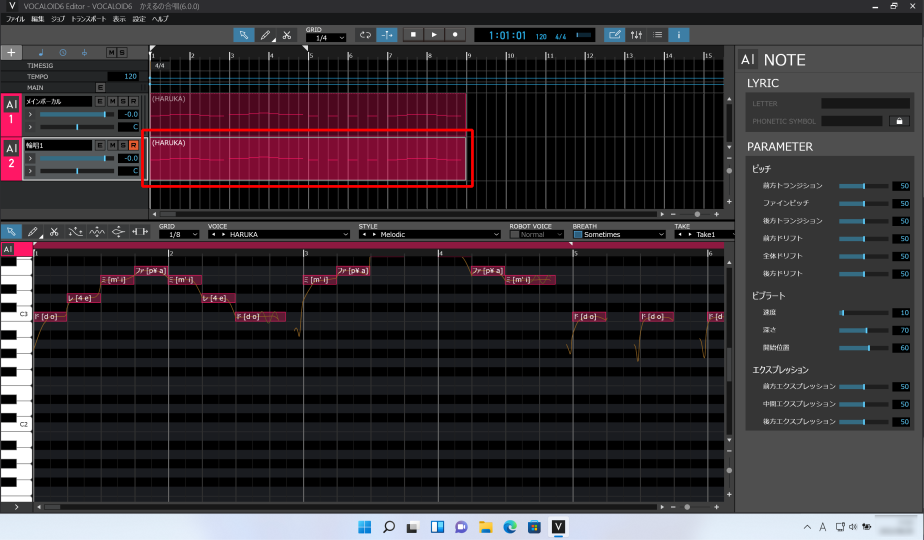
メインボーカルのデータを複製することができました。
パートの位置を調整して輪唱にしましょう
メインボーカルと輪唱1のトラックが識別しにくいので、色を変えましょう。トラック左端、色がついた部分をクリックすると、好きな色を選ぶことができます。黄緑色を選んでみましょう。
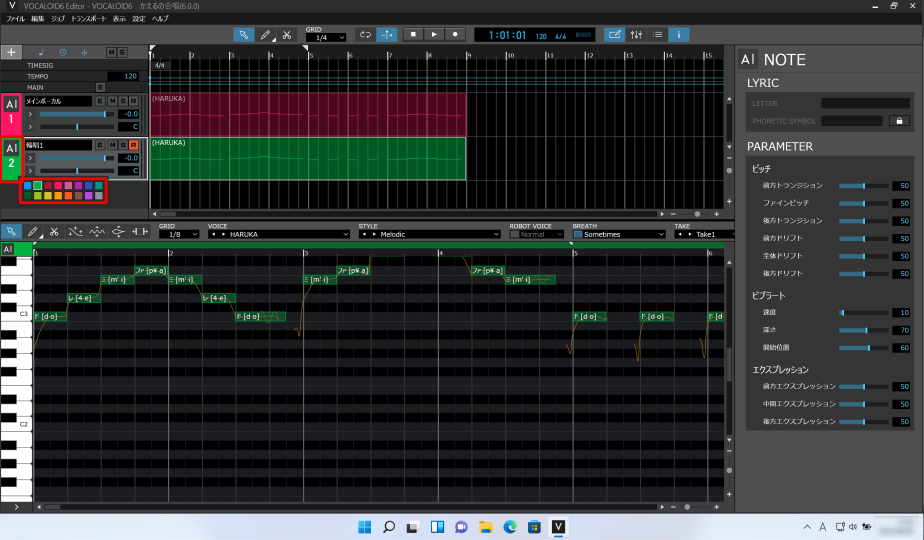
メインボーカルから2小節遅れた輪唱を作りたいので、複製したデータを2小節遅らせてみましょう。掴んで後ろに移動させます。
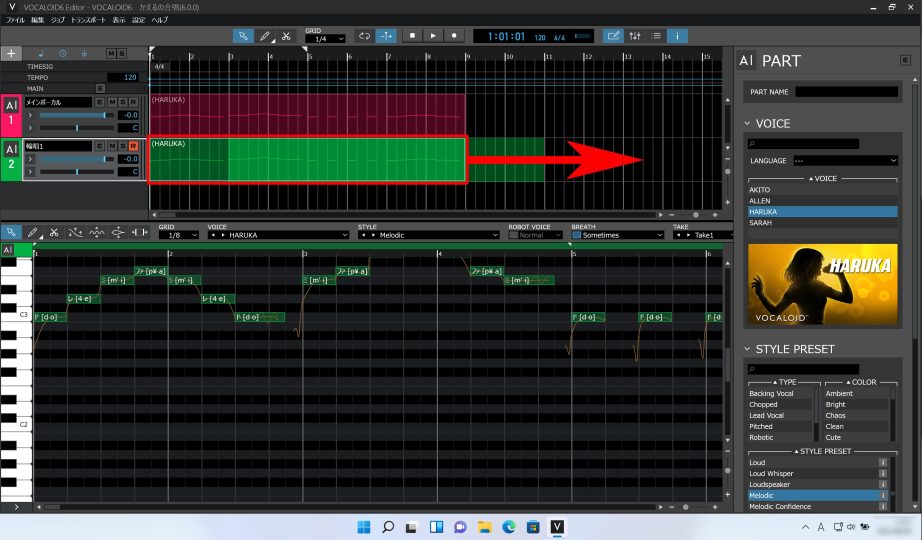
2小節後ろに移動しました。再生してみましょう。
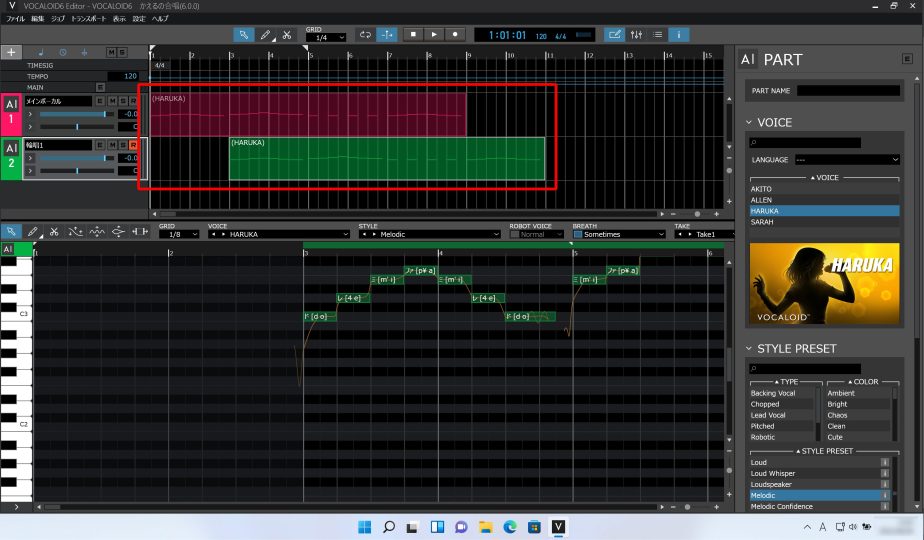
作ってあるパートを複製するだけで、簡単に輪唱を作ることができました。
2小節遅れの輪唱を作りましたが、さらに2小節後ろに別の輪唱を作ってみましょう。メインボーカルのトラックを選択し、[Alt]キーを押しながらドラッグ・アンド・ドロップ。新しいトラックも自動的に作成されました。
複製のショートカット
Win:Alt + ドラッグ&ドロップ
Mac:Alt + ドラッグ&ドロップ
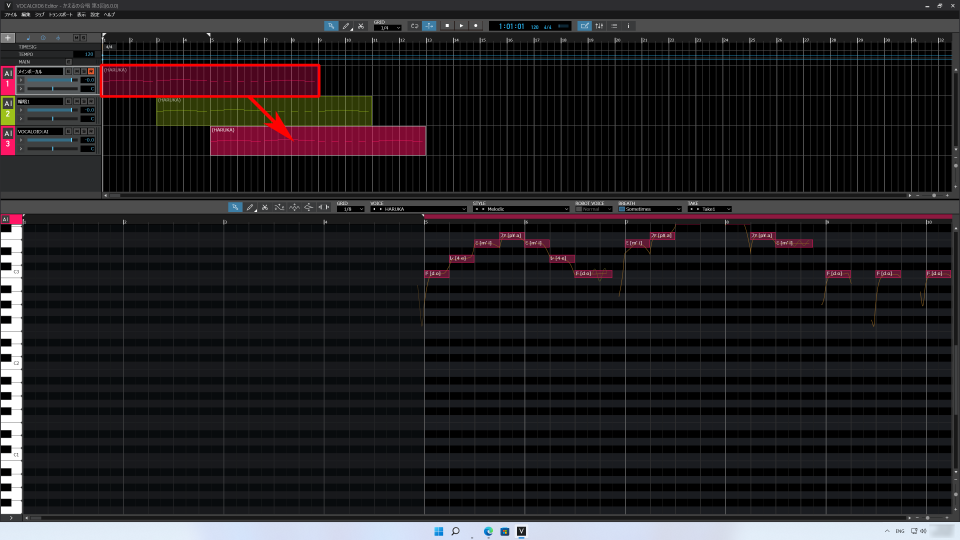
トラックの名前を「輪唱2」に変更し、トラックの色も変更しておきましょう。
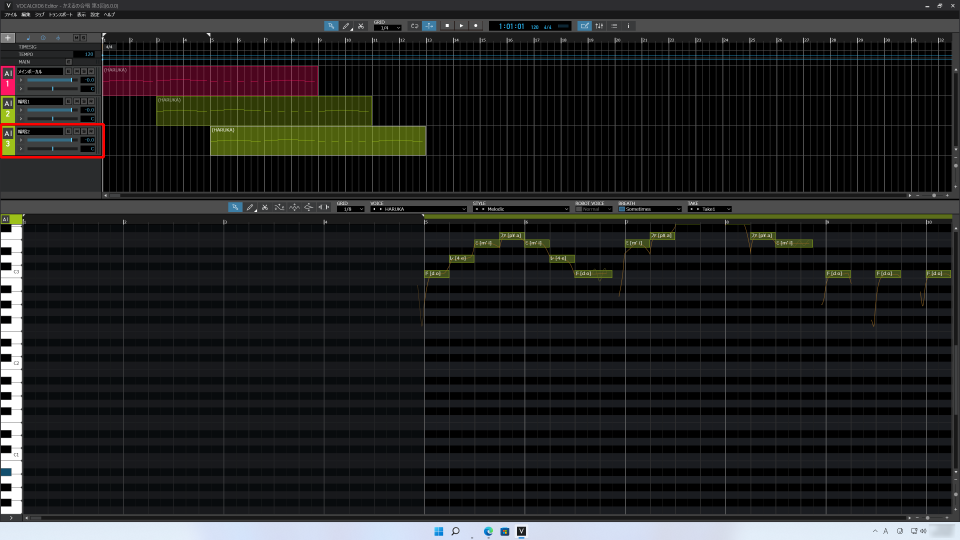
このように、VOCALOIDの場合は、コピー・ペーストを使って簡単に輪唱を作ることができます。
複製してハモり(ハーモニー)を作りましょう
続いて、メインボーカルのデータを活用して、ハモりパートの作成にチャレンジしてみましょう。輪唱と同じようにメインボーカルのデータを複製して新しいトラックを作りましょう。
トラック名は[ハモり]という名前に変更しましょう。また、トラックの色も違う色に変更しましょう。
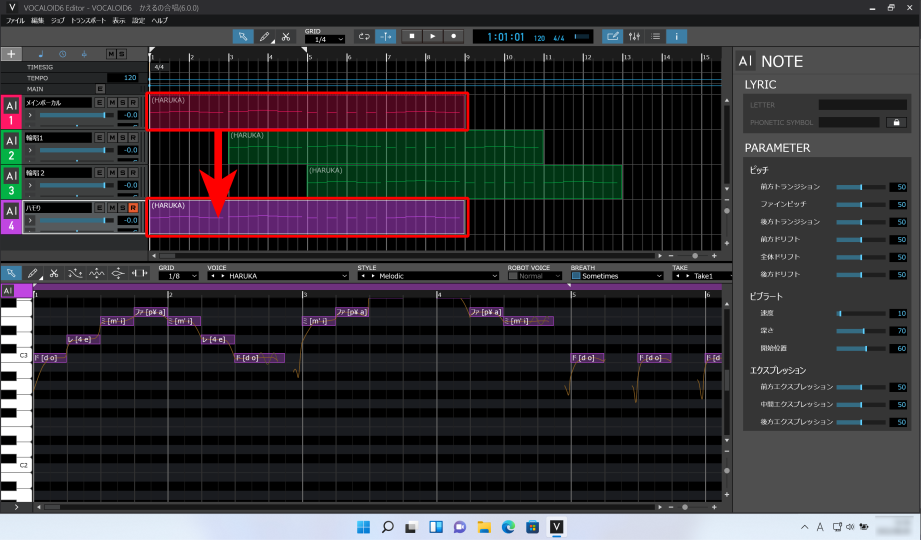
ハモリパートの場合は、メインボーカルのメロディと異なる音で歌うことになります。したがって、音の高さを変更する必要があります。ハモりパートをダブルクリックして、MUSICAL EDITORを開きましょう。
MUSICAL EDITORを開いたら、[編集]メニューから、[すべて選択]を選びます。
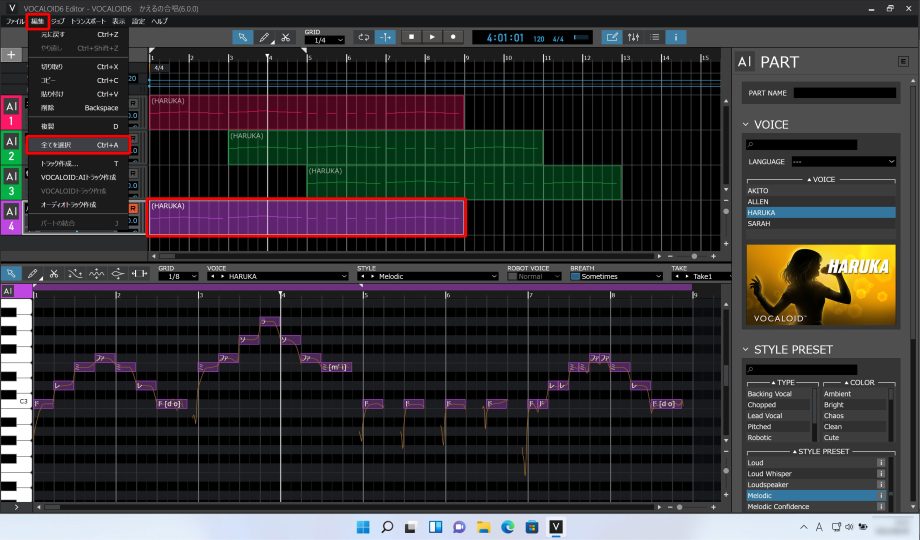
[全て選択]では、パートの中にあるすべてのデータを選択することができます。
全て選択された状態で、最初の「ド」の音を掴んで「ミ」の高さまで上げてみましょう。
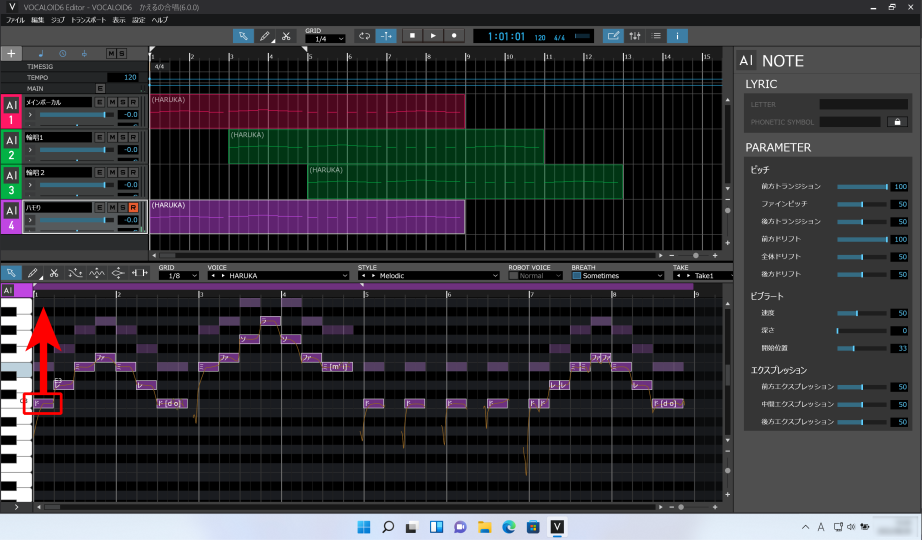
できました。これで一旦再生をしてみたいと思います。
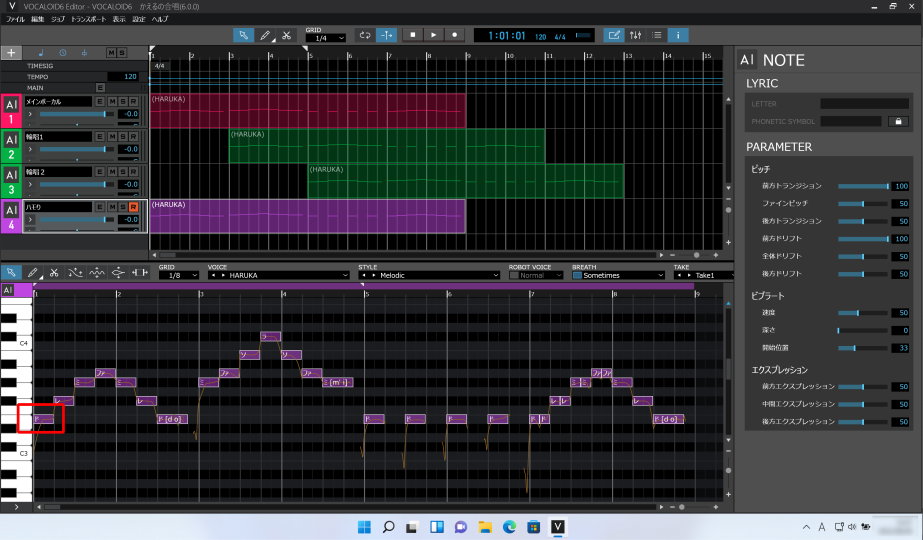
違う音にはなりましたが、綺麗ではない響きになっています。
これは、移動先が「かえるの合唱」で使わない音だったため、綺麗ではない響きになってしまったのです。曲ごとに使える音というのは決まっていて、そのルールに従ってメロディが作られています。このルールは「キー」や「スケール」などと呼ばれています。
ルールに沿っていない音を修正することで、綺麗なハーモニーを作ることができます。修正してみましょう。
この動画の「かえるの合唱」は、Cメジャースケールというルールで作られています。基本的に使う音は、鍵盤の白い部分である「ドレミファソラシド」だけです。ド#やファ#といった黒い鍵盤の音は使わないメロディです。
メインボーカルから作ったハモりパートを見てみると、「ファ#」という音が使われています。この音は使わない音なので、修正しましょう。「ファ#」の音をすべて選択して、「ファ」の音に変更します。[矢印]ツールを使って、「ファ#」の高さの音を全部選んだ状態で、ひとつ下げましょう。
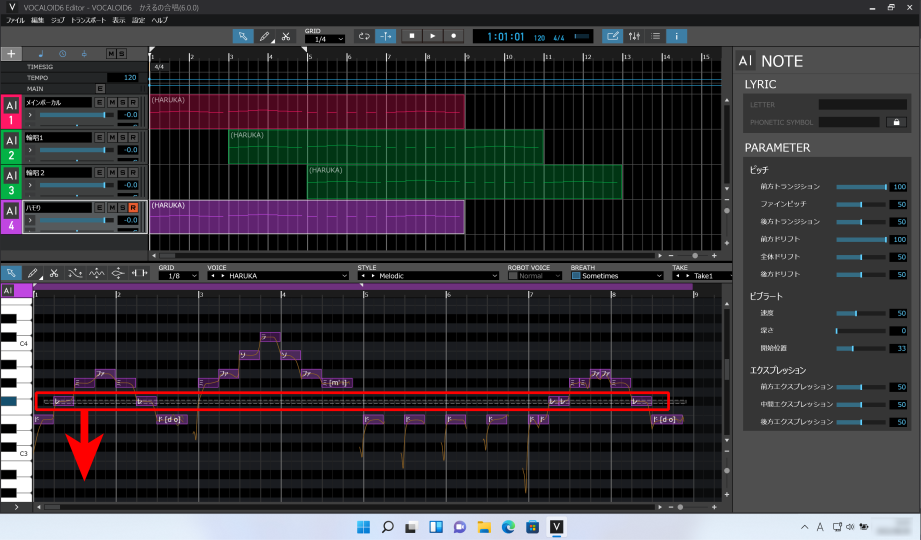
続いては「ソ#」。「ソ#」もこの曲では使わない音です。「ソ#」の音を全て選択して、ひとつ下の「ソ」に下げましょう。
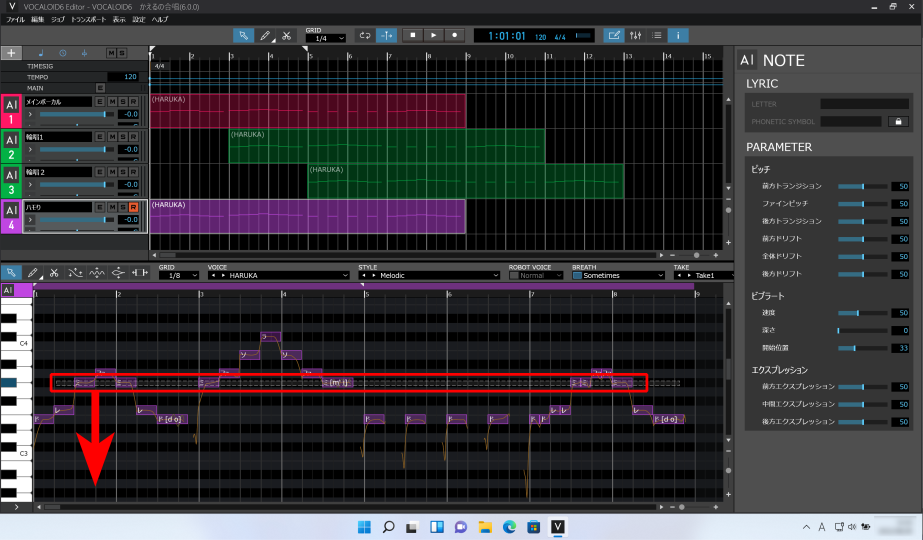
一番高い音が、「ド#」になっています。ひとつ下の「ド」の音に下げましょう。
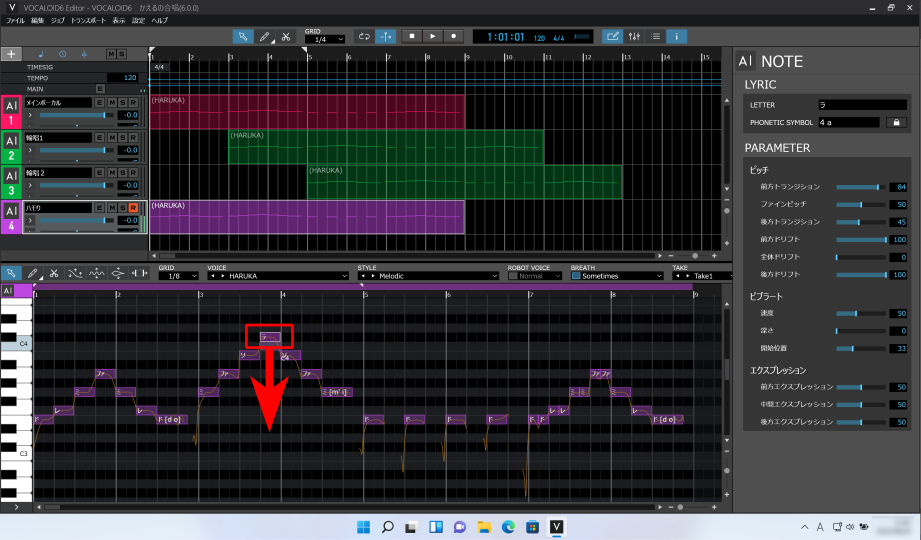
できました。MUSICAL EDITORの画面の中で、黒い鍵盤の音がいなくなったのがおわかりいただけると思います。
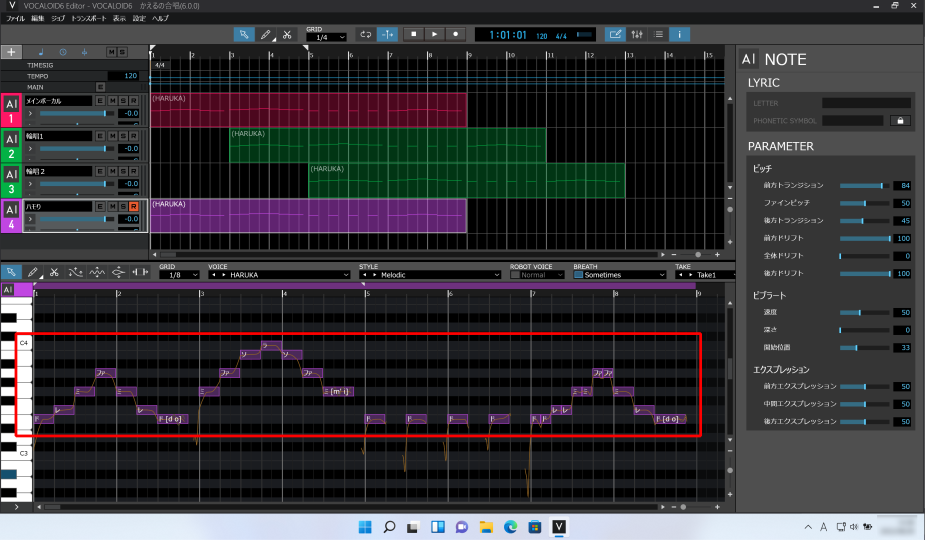
再生してみたいのですが、音が大きすぎる可能性があります。輪唱のトラックをミュートしましょう。トラックの[M]というマークをクリックすると、音が出なくなります。[M]はミュート(消音)です。輪唱1/2のトラックをミュートしましょう。
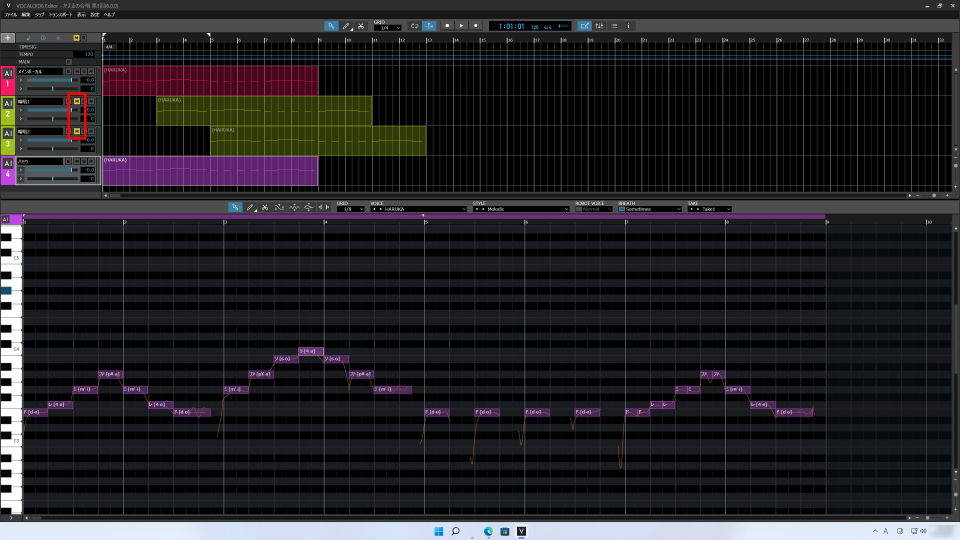
この状態で再生して、メインのメロディと、ハモリのトラックだけを聞いてみましょう。先程と異なり響きが綺麗になっているのがおわかりいただけると思います。
ハモリの位置を調整して仕上げましょう
最後に、ハモりパートの位置を調整してみましょう。
ハモりパートが曲の最初から入ってしまっていますので、2つ目の輪唱にあわせてハモりが出てくるように、位置をずらしましょう。
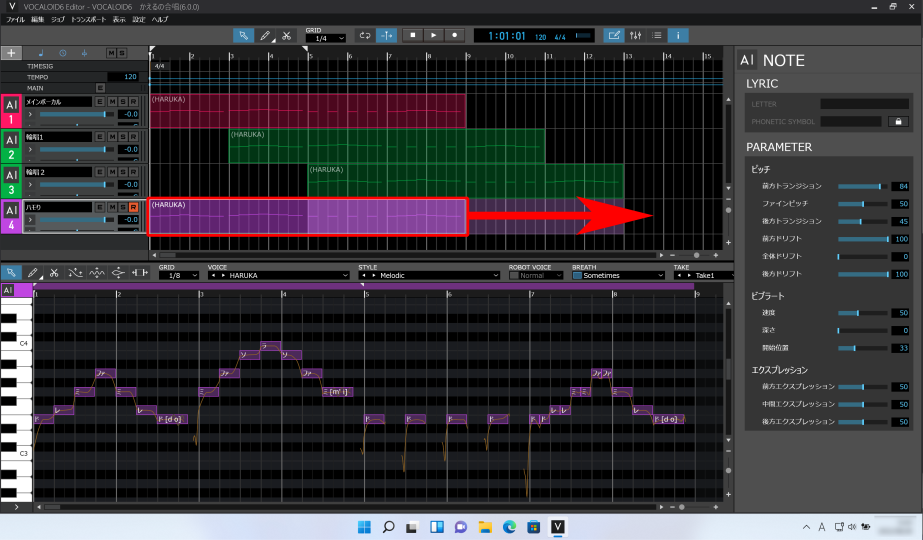
ミュートを解除して、最初から再生したいのですが、音量が大きすぎる可能性があります。先程はミュートをして音量を下げましたが、ミュートではなく、音量を下げてみましょう。
各トラックにある数値は音量を表しています。[-6.0]に設定しましょう。
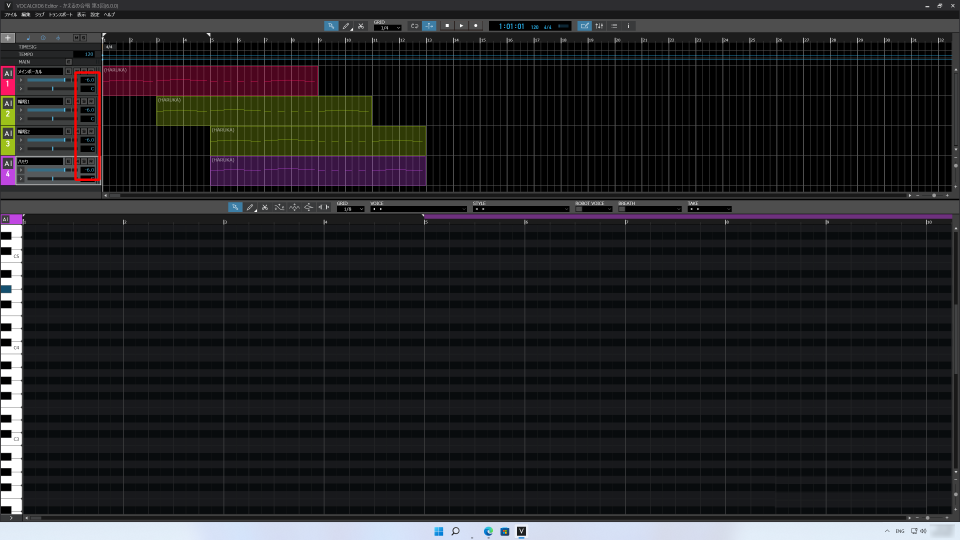
再生してみましょう。だんだんと人数が増えて盛り上がっていくようなアレンジにすることができました。このように、VOCALOIDではもともと作ったメロディのデータを複製することで、ハモりや輪唱を簡単に作っていくことができます。パートの移動も簡単なので、曲のアレンジも簡単に楽しむことができます。
おつかれさまでした!
第1回から「かえるの合唱」を題材にVOCALOIDを体験していただきましたが、いかがだったでしょうか。
VOCALOIDには他にも様々な機能があります。また、ボイスバンクを追加していくことで色々な声が出るようになっていきます。ぜひVOCALOIDを使って、色々な作品を作ってみてください。
第4回では、VOCALOID6のデモソングを使って、「VOCALOIDに歌わせてみた」というのを作ってみたいと思います。実際のカラオケにあわせてVOCALOIDを歌わせるという内容になっています。第3回目まで進んできたみなさんであれば、すぐにお楽しみいただけると思いますので、ぜひ第4回目以降も見てみて下さい。
それではまたお会いしましょう。