2022.12.08
VOCALOIDで遊ぼう!「ボカロに歌わせてみた」 〜第4回 オフボ音源とボカロを合わせよう〜 VOCALOID6でボカロP
このコンテンツは、「VOCALOID6で音楽制作を一緒にやってみよう!」という内容です。第1回から第3回の動画では、「かえるの合唱」のメロディをVOCALOID Editorに打ち込んで、VOCALOIDの基本的な使い方を体験していただきました。
第4回からは少しステップアップします。VOCALOID6のデモソングのデータを使って、カラオケ(オフボーカル音源)にあわせてVOCALOIDが歌う「VOCALOIDに歌わせてみた」を作っていきましょう。
第4回では、カラオケ音源の読み込みと、音量と音質の調整方法を説明しています。
VOCALOID6 無料体験版のダウンロードはこちらから
インストール方法は以下の記事で説明しています。
データのダウンロード
この動画で使用するVOCALOID Ediotorのデモ音源データをダウンロードしましょう。カラオケのデータとVOCALOIDのデータがVOCALOID公式Webサイトに掲載されていますので、以下のリンクからダウンロードしてください。
ファイルは圧縮されていますので、解凍して、デスクトップなどのわかりやすい場所に保管しておきましょう。
カラオケ音源のインポート
VOCALOIDを起動し、[NEW PROJECT]を選択して新しいプロジェクトを作成します。
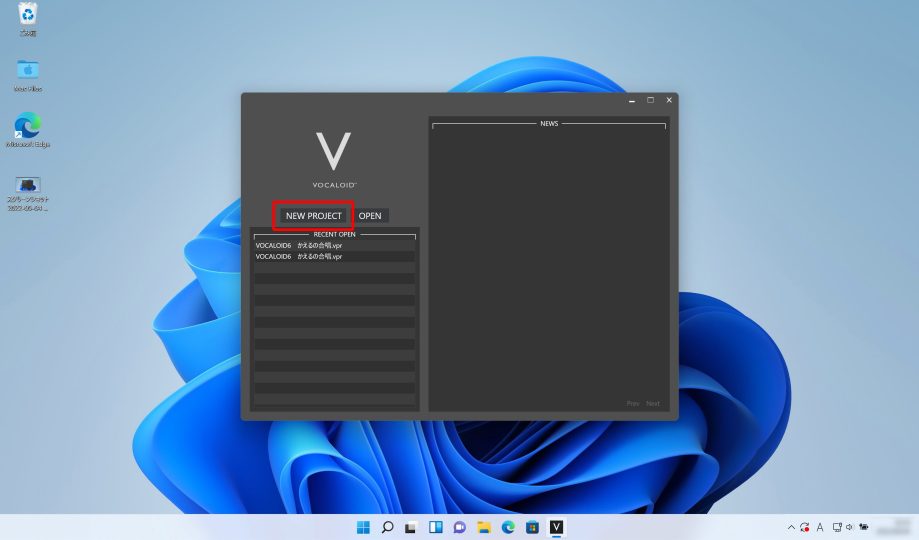
カラオケ音源を作成したプロジェクトの中に読み込みます。音楽制作ソフトウェアでは、読み込みのことを「インポート」と呼びます。保存してあるカラオケファイル「VOCALOID6_J-POP_Demo_Inst.wav」をVOCALOID6 Editorにドラッグアンドドロップしましょう。
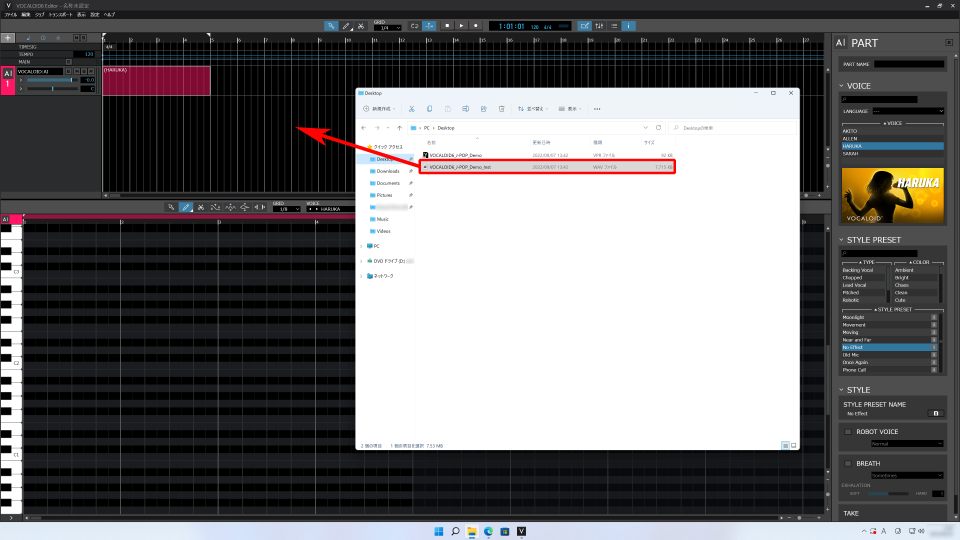
トラックが自動的に作成されて、カラオケのファイルがインポートされます。プロジェクトの先頭とカラオケファイルの先頭がずれている場合は、先頭の位置をあわせてください。
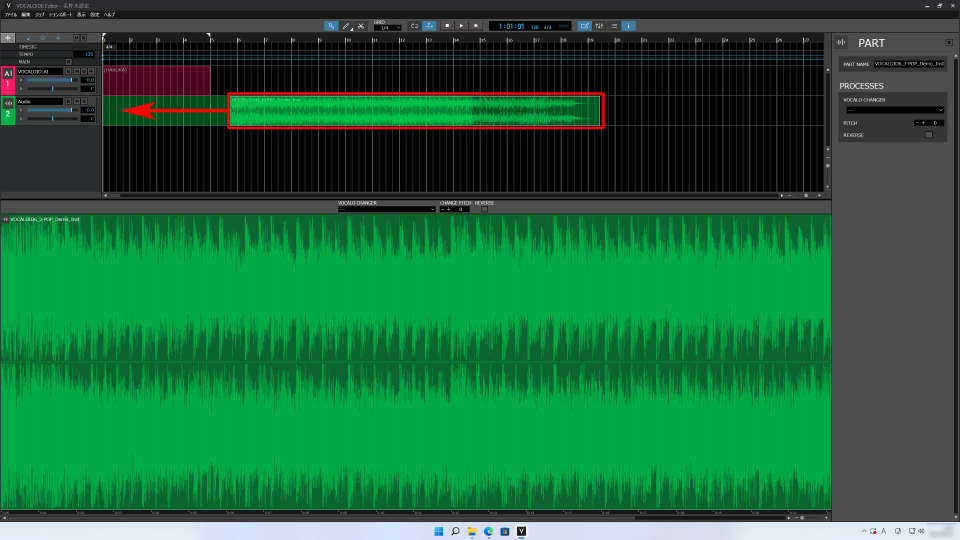
インポートと位置あわせができたら、再生して音が出るか確認しましょう。
カラオケファイルが配置されたトラックは「オーディオトラック」と呼ばれています。VOCALOIDのトラックと異なり、音声ファイルを扱うためのトラックです。
メロディデータの読み込み
続いて、VOCALOIDの打ち込み済データを含んだプロジェクトファイルをインポートしましょう。VOCALOID Editorのプロジェクトファイルは「VPR形式」というファイルです。VPRファイルは、[ファイル]メニューを使ってインポートしてみましょう。
左上の[ファイル]メニューから、[インポート]を選択して下さい。ダウンロードしたファイルの中から、「VOCALOID6_J-POP_Demo.vpr」というファイルを選択して[開く]を選択しましょう。
もし表示されない場合は、ファイル名の右のプルダウンが[Squence Files(シーケンスファイル)]になっているか確認してください。
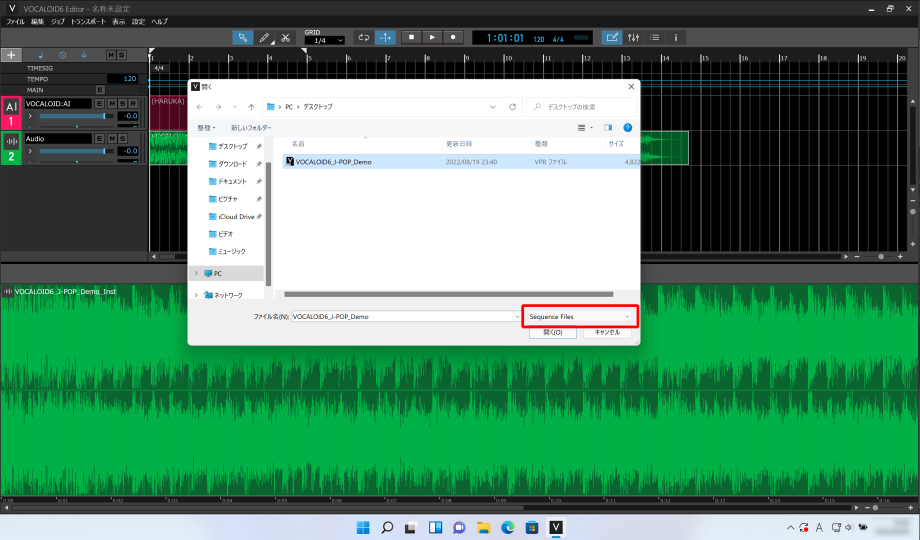
「テンポと拍子をインポートしますか?」と聞かれますので、[はい]を選択します。「テンポ」とは曲の速さのこと、「拍子」とは3拍子や4拍子といった曲の最小単位の決まりごとです。
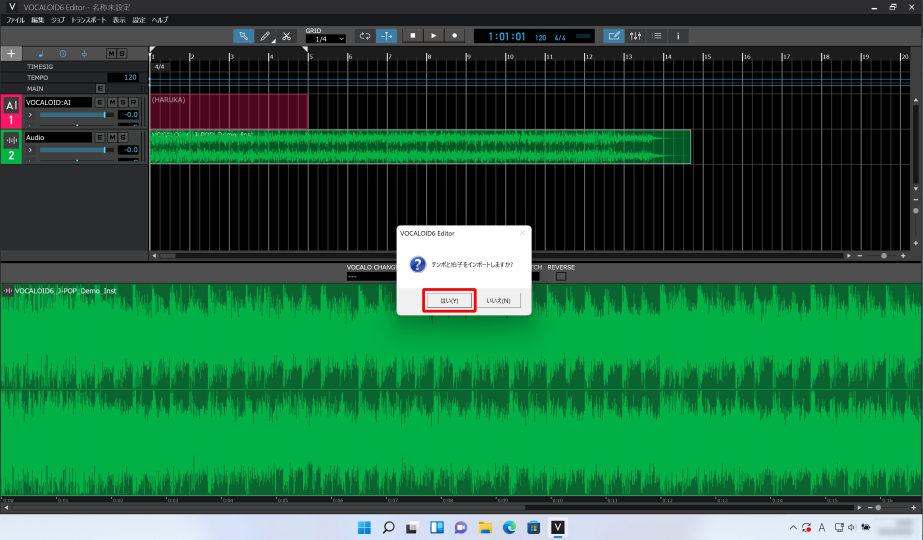
無事にインポートできると、「メインボーカル」「コーラス」「ハモリ1」「ハモリ2」の4つのトラックが表示されます。また、[TEMPO(テンポ)トラック]に[175]という数字が表示されます。[175]というのは、この曲のテンポです。
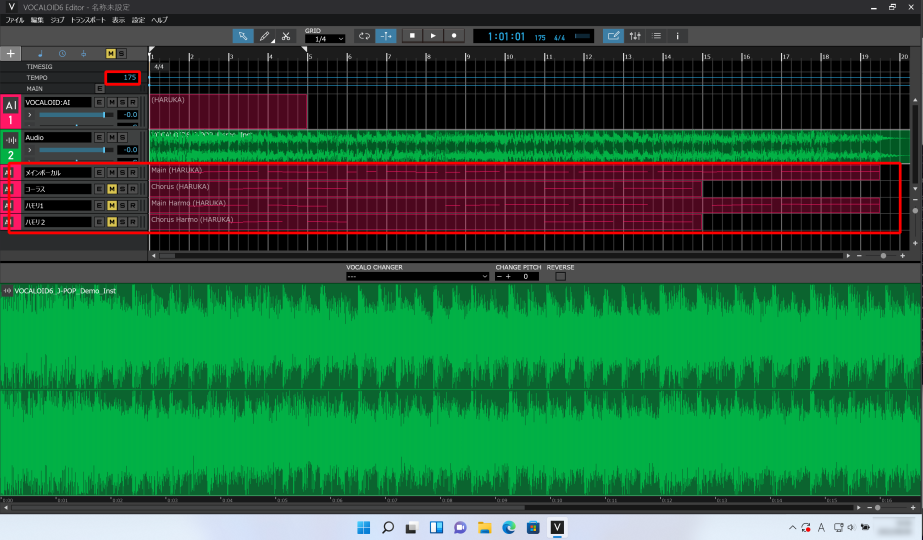
一番上の[VOCALOID:AI]というトラックは使用しません。削除しておきましょう。
トラックを選択して色を反転させます。この状態で、トラック名付近で[右クリック]してメニューを表示しましょう。メニューから[削除]を選択することでトラックを削除できます。
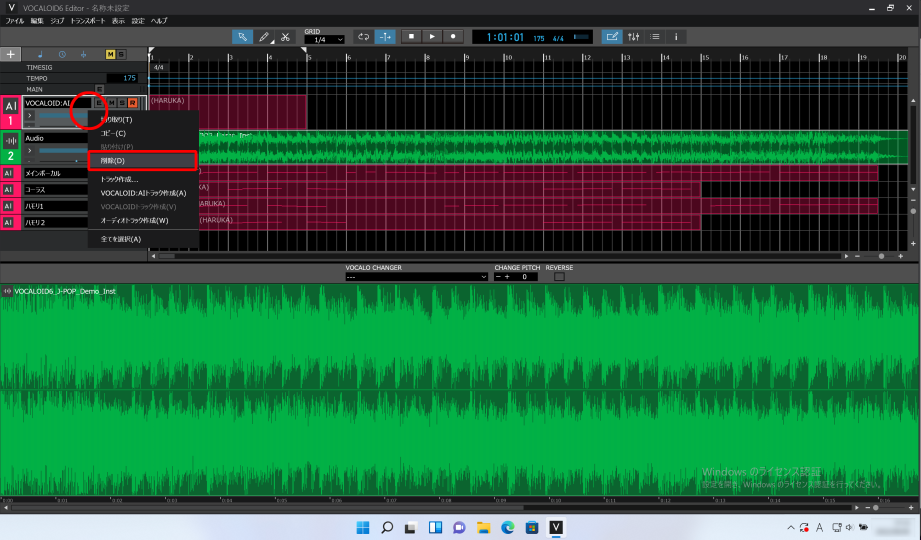
歪まない音量に調整しましょう
続いては音量調整の方法を覚えましょう。
VOCALOIDを含め、パソコンを使用した音楽制作では音が歪まないようにすることがとても重要です。音量が大きすぎることを「レベルオーバー」と言います。レベルオーバーになると出力音が歪んで聞きにくい音になってしまいます。レベルオーバーを防ぐために、出力される音量を監視できるようにしましょう。
音量の調整や監視には「ミキサー」という表示を使用します。右上のアイコンから[ミキサー]を選択しましょう。
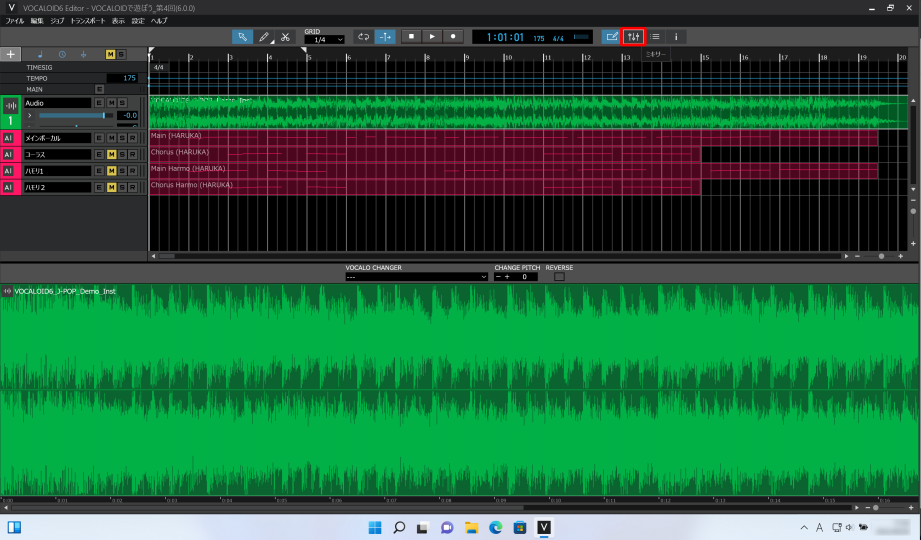
ミキサー画面が開いたらプロジェクトを再生してみましょう。この時、ミキサー画面右端の[MAIN]という列にある縦長のメーターに注目してください。メーター上部に赤い点が点灯している場合は、レベルオーバーです。
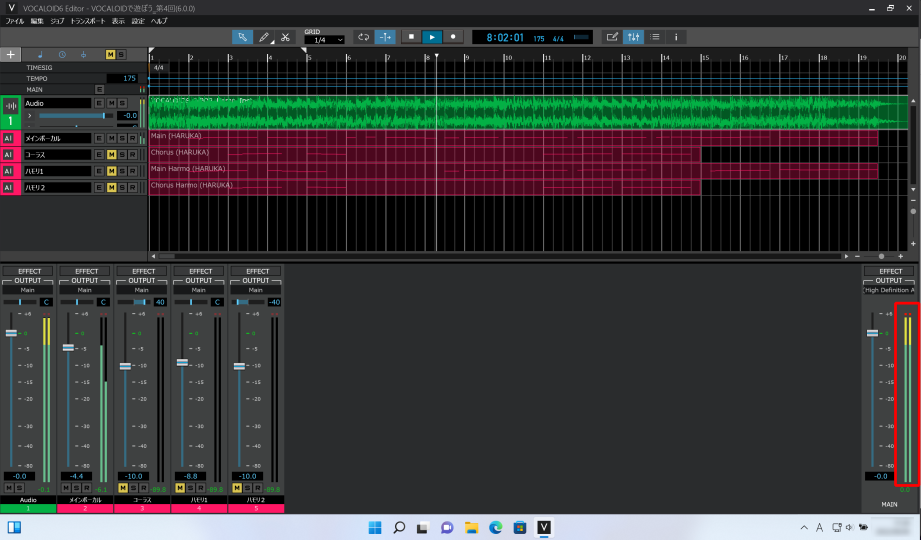
メーターが赤く点灯しないように、「カラオケ」及び「メインボーカル」のトラックの音量を下げて下さい。各トラックの[フェーダー]という操作子を下げることで音量を下げることができます。本プロジェクトでは、「カラオケ」の音量が大きめなので、カラオケトラックの音量を下げてみましょう。フェーダー下の数字が[-11.0]くらいまで下げてみましょう。
フェーダーを下げたら再生してみましょう。
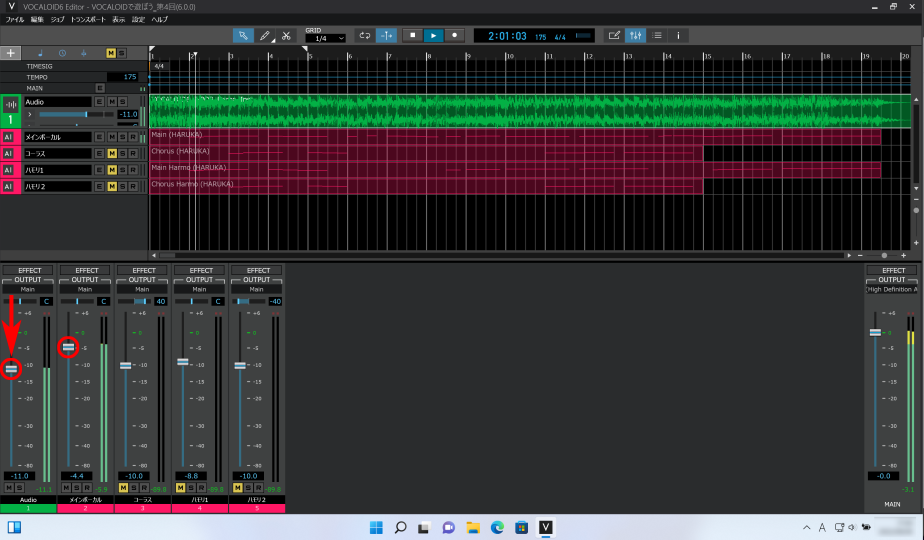
[MAIN]トラックのメーターが赤くならなければ調整完了です。今後の制作では常に[MAIN]のメーターが赤くならないように気をつけましょう。目安としては、最も音量が大きい時に[MAIN]のメーターが黄色の範囲で振れるくらいに調整すると良いでしょう。
[MAIN]トラックのメーターは、[ミキサー]画面以外の場所でも確認できます。トラック画面の[MAIN]トラックを縦幅を広げることで、[MAIN]トラックのメーターを確認しやすくなります。

他のトラックも再生してみましょう
カラオケとメインボーカルのトラックについて調整をしました。他のトラックも再生してみましょう。
[ミキサー]画面の各トラックの下に、[M][S][R]というボタンが並んでいます。これらのボタンはそれぞれ[M]はMute、[S]はSolo、[R]はRecordの頭文字です。
[M]が点灯した状態では、トラックの音が再生されません。「コーラス」「ハモリ1」「ハモリ2」の[M]ボタンを押してミュート状態を解除しましょう。なお、上部画面の各トラックにある[M]ボタンも同じ役割です。
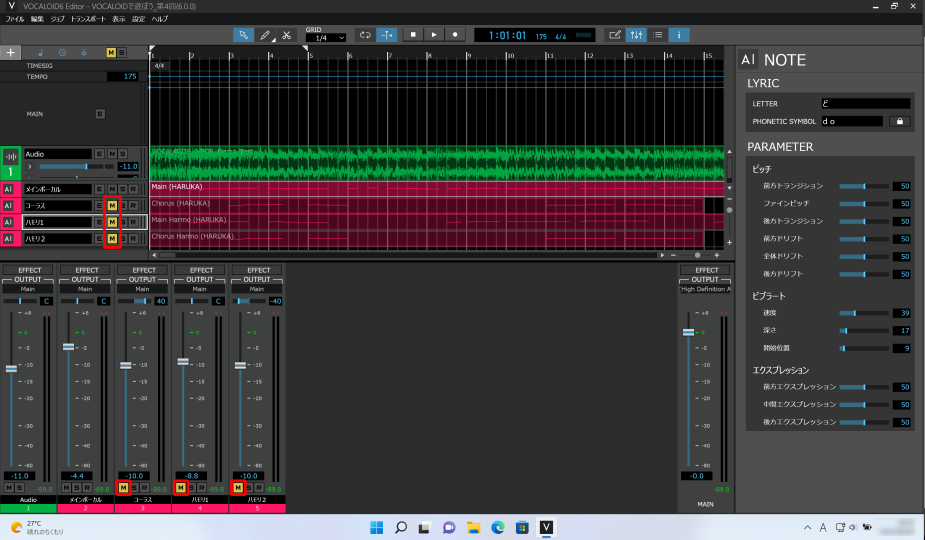
再生すると、メインボーカルを追いかけるコーラスのパートと、ハモリの声が聞こえるようになりました。
再生される音の数が増えると全体の音量が上がり、レベルオーバーしやすくなります。改めて[MAIN]のメーターを確認し、必要であれば各トラックの音量を下げましょう。
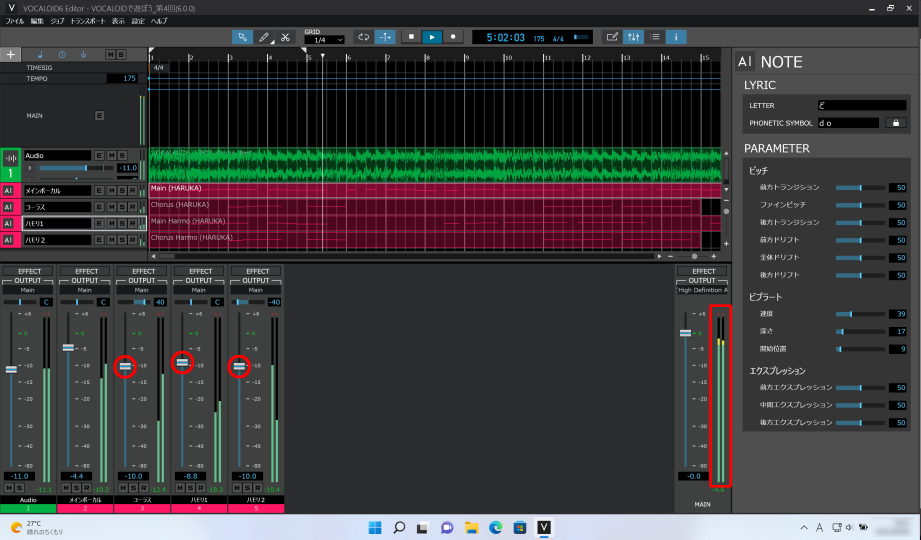
左右の位置を変えてみましょう
最後に、音の左右の位置を調整してみましょう。
ヘッドホンやスピーカーは左右2本でセットになっていて、左右の間のどの位置から音を出すかを決めることができます。左右位置を調整するパラメーターは[PAN]と呼びます。[ミキサー]画面ではフェーダーやメーターの上にある操作子が[PAN]です。
メインボーカルのトラックの[PAN]を、再生しながら左右に動かしてみましょう。

ボーカルは真ん中から音が出ているのが一般的です。メインボーカルのトラックは[C]という表示が出るようにして下さい。[C]はCenterのことで、左右位置を中央にするという意味です。
ボーカル以外のトラックの[PAN]を[C]以外の位置にしてみましょう。「コーラス」は[-50]、ハモリ1とハモリ2はそれぞれ[25][50]に設定してみましょう。プラス側の数値が右側、マイナスの数値が左側となっています。

再生すると、メインボーカルは中央に、左からコーラス、右からハモリが聞こえてくるはずです。
このように、音量や左右位置を調整して作品を仕上げていきます。
おつかれさまでした!
第5回では、コーラスやハモリパートを複製してさらに豪華な音になるように調整します。VOCALOID6の機能を使って音楽が仕上がっていく楽しさを体験してください。どなたでもハーモニーを作る楽しさを体験していただけますので、ぜひ次回もご覧ください。