2022.11.07
VOCALOID6 Setup guide for PreSonus Studio One series
This article will explain how to use VOCALOID6 in Studio One Professional/Artist (hereafter referred to as Studio One). If you use VOCALOID6 in a Studio One song, you can also record VOCALOID6 information in the Studio One project.
In addition, as Studio One supports a function called ARA2 (Audio Random Access), it is possible to link VOCALOID6 in Studio One song with the Studio One song.
*This article uses images from the Windows version, but the Mac version looks almost the same. For Mac users, please use this article as a reference for the settings.
1. Start Studio One and create a song
Start Studio One and create a song. To create an empty song, select [New song>Empty song] .
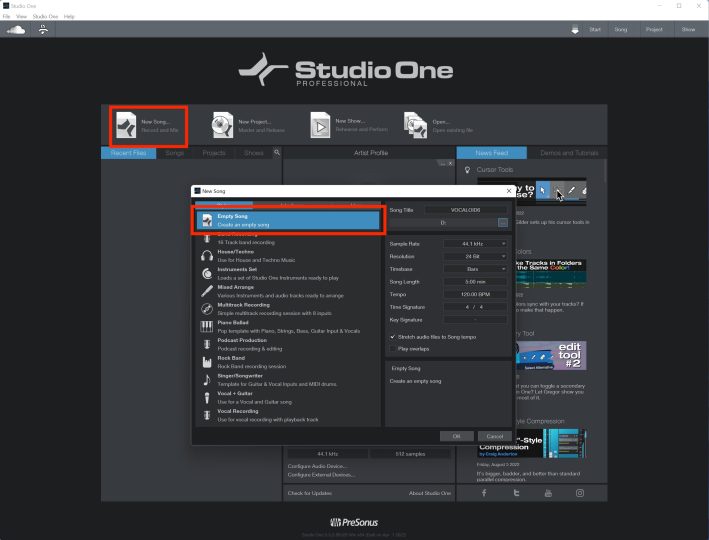
2. Create an instrument track and start VOCALOID
After creating a song, click the [Browse] button at the bottom right of the screen to display the [Browse screen].
Select [Instrument] from the top of the browse screen to display the [Instrument List].
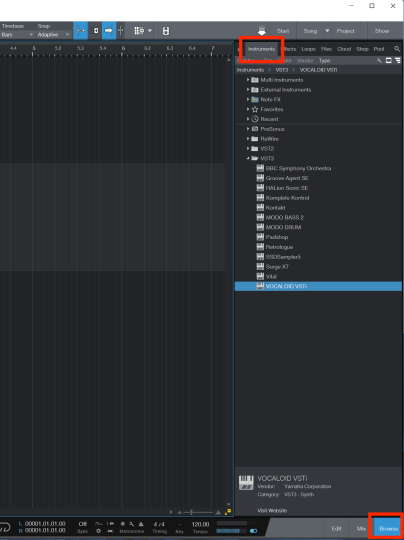
Select [VOCALOID VSTi] from the list and drag and drop it (*) onto the [Arrange View] in the center of the screen.
At this time, "Insert Instrument on New Instrument Track: VOCALOID VSTi" is displayed at the position of the mouse pointer.
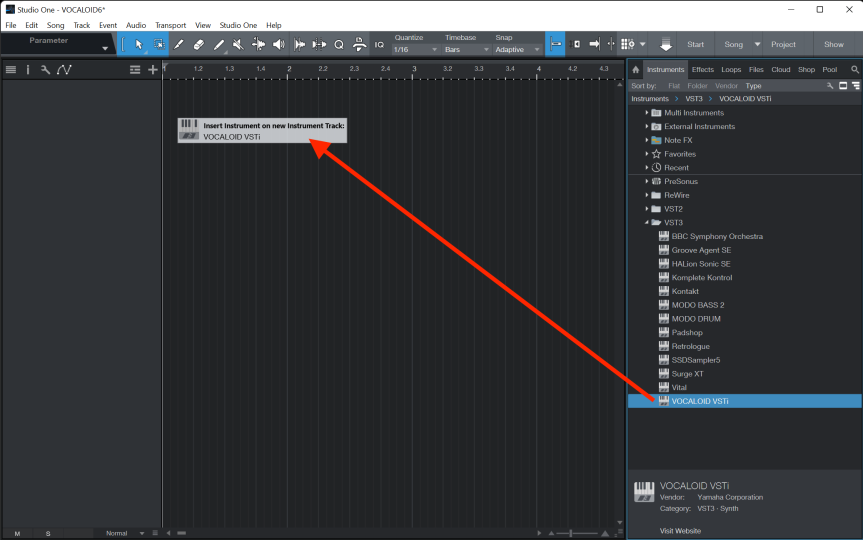
*Please use "VOCALOID VSTi" on Mac. Both Audio Units and VST3 can be used, but we only support the VST version.
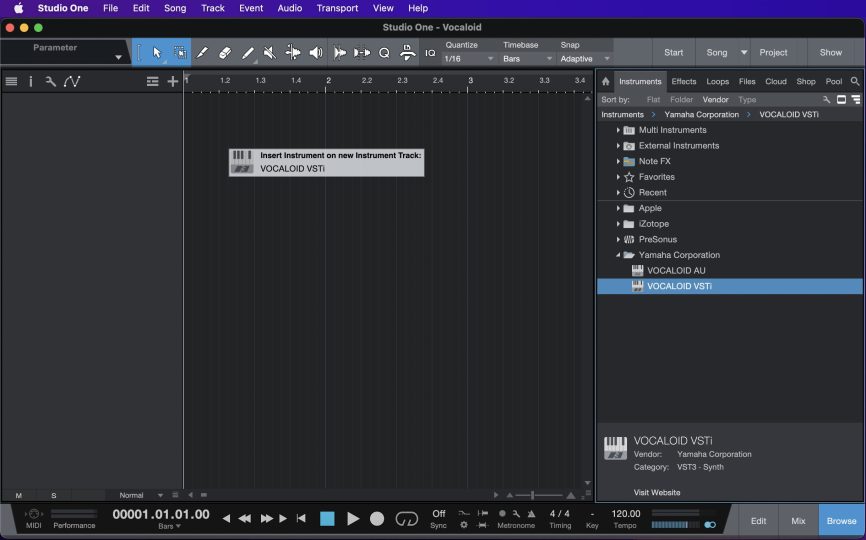
3.Configure VOCALOID Bridge
Select [Setting > Preferences] of the VOCALOID that has launched in previous step.
*For mac version : [Menu > VOCALOID6 Editor > Preferences].
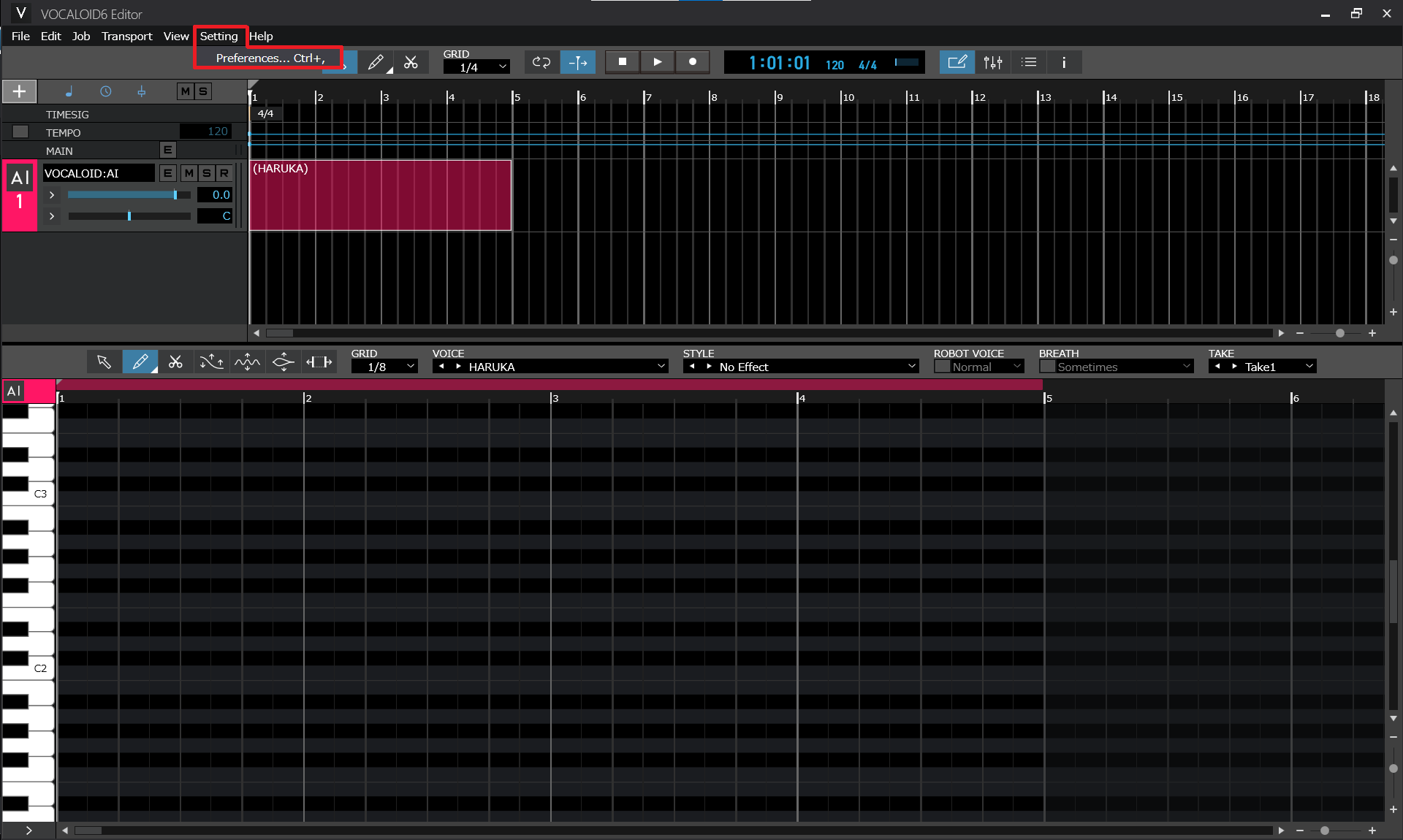
Place a check in "Allow connection with VOCALOID Bridge plug-in" under "Details".
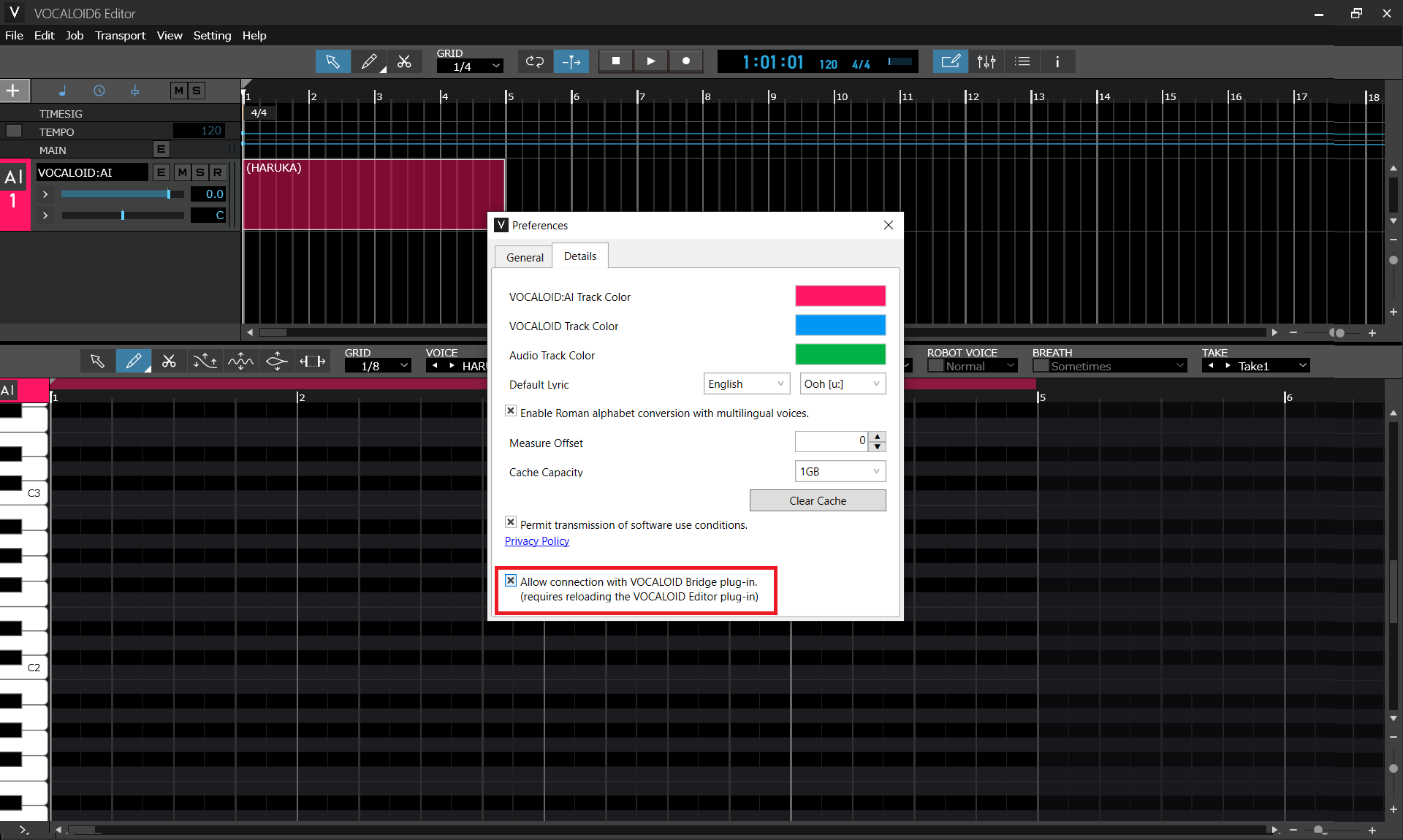
Close Preferences pop-up and open [View>Console]. Then, please remove "VOCALOID VSTi" of the Instruments by using right-clicking menu of "VOCALOID VSTi".
"VOCALOID VSTi" requires re-loading after changing the setting of preferences.
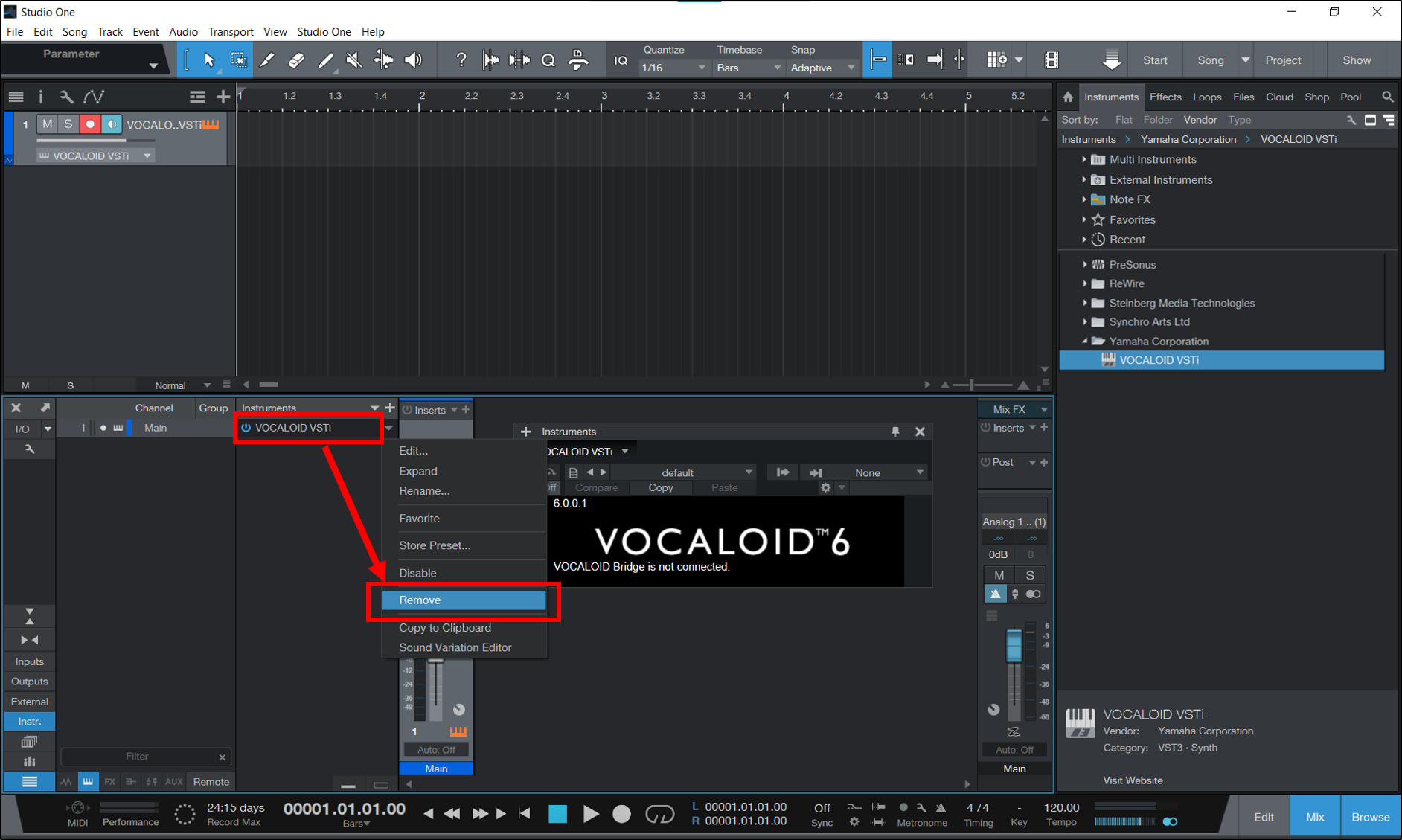
After removing, please re-launch "VOCALOID VSTi". Drag and drop "VOCALOID VSTi" from the list to the Arrange view.
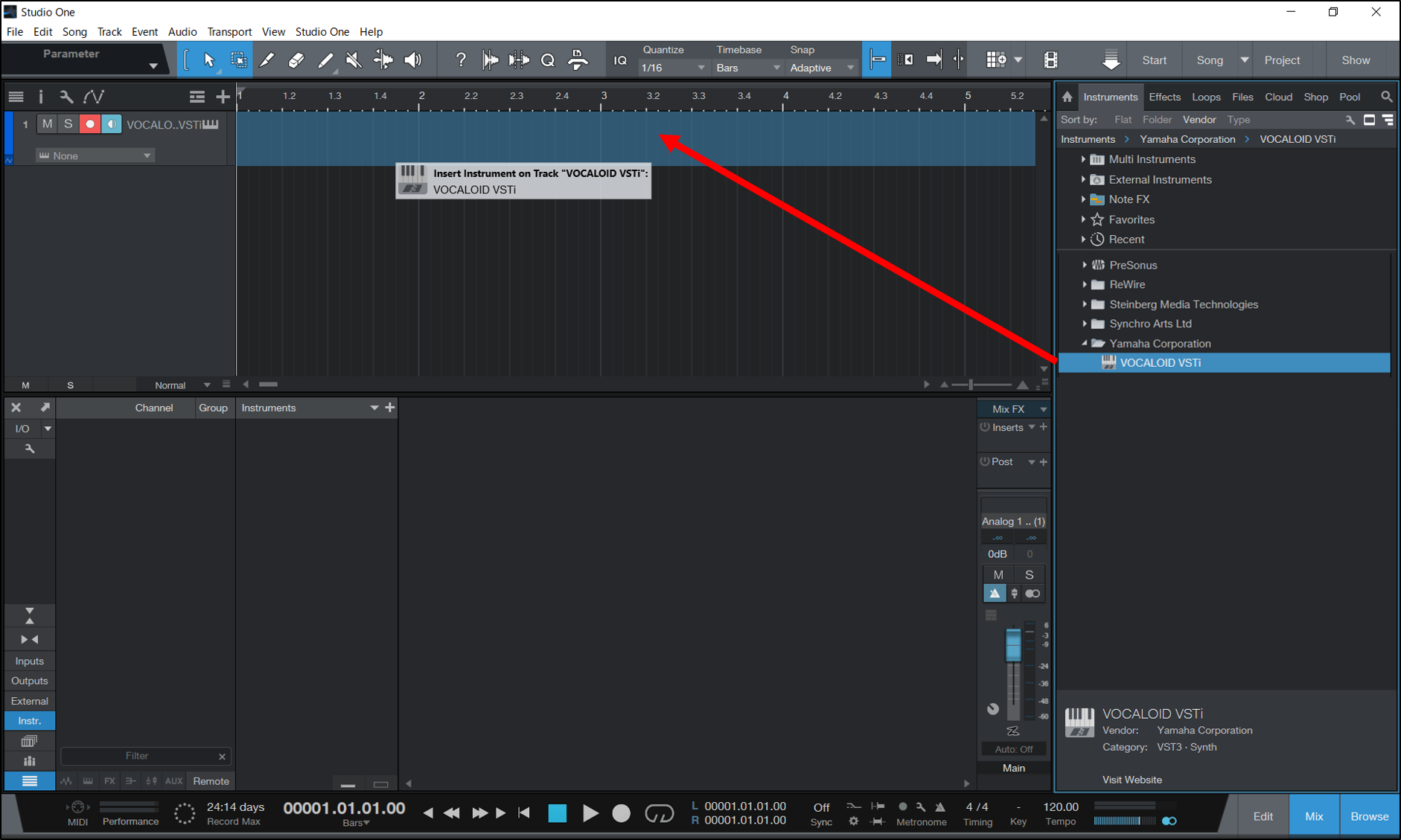
4.Configure ARA2
Next, let's set up "ARA2" necessary to synchronize the playback of Studio One and VOCALOID. Create an audio track in Studio One. Select [Track > Add Audio Track (*)].
*The audio track to be created can be either mono or stereo.
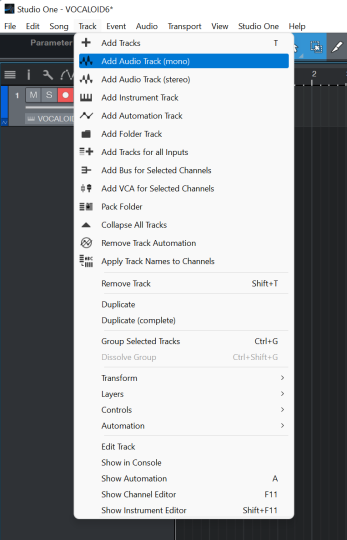
To use ARA2, an audio file must be placed on the audio track. Here, the next step is how to create a silent audio file and use it as an ARA2 file.
Arm the track for recording, then, press the [Record] button on the transport to record to the audio track and immediately press the [Stop] button to end the recording.
* A "silent" audio file is placed on the track.
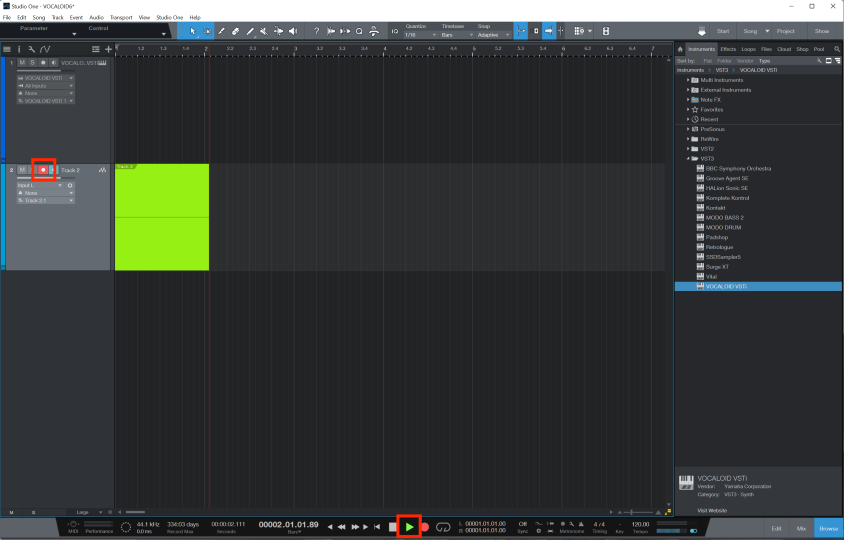
As the audio part recorded in previous step will not be used, mute the track so that there is no sound.
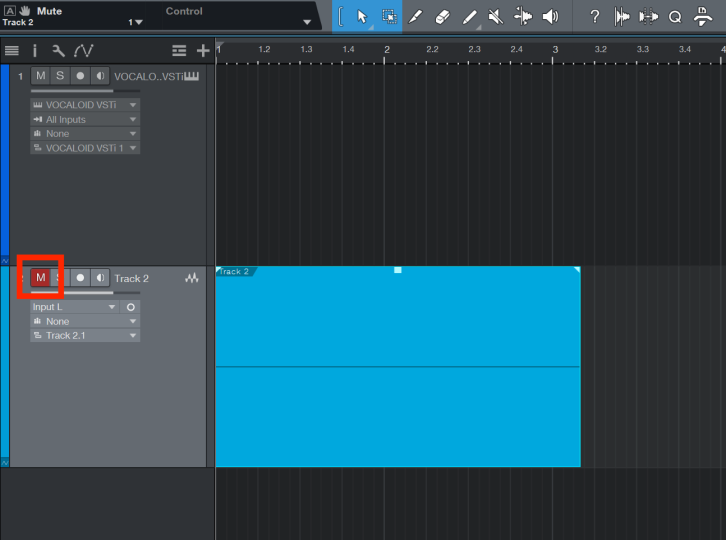
Select [Effect] at the top of the browse screen to display the effect list.
If you use version 6.2.0 or later, select [VOCALOID Bridge] from the list, and drag and drop it onto the audio waveform recorded in previous step.
If you use less than version 6.2.0, select [VOCALOID Bridge] from the list, and drag and drop it onto the audio waveform recorded in previous step while holding down [alt] (option key for Mac) on the keyboard.
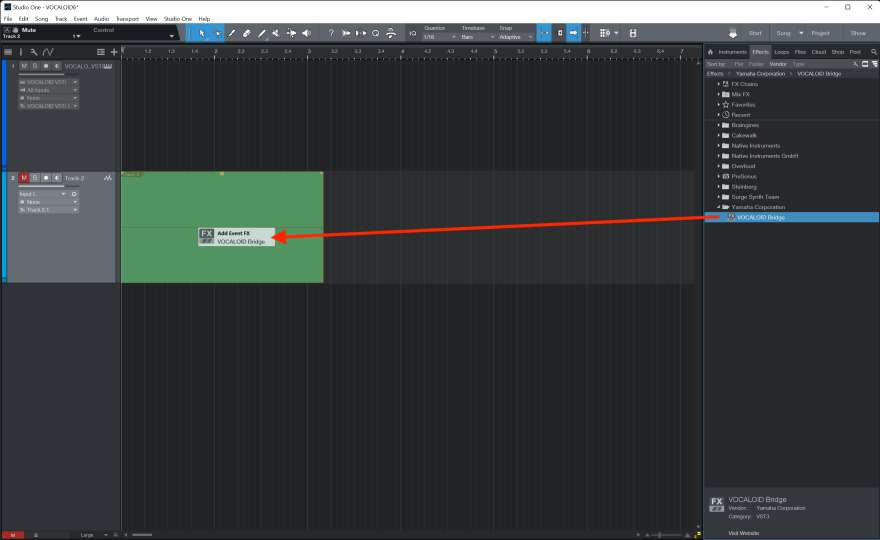
At this time, 'Add event FX VOCALOID Bridge' will be displayed at the position of the mouse pointer.
*For Mac users, two types, Audio Units and VST3, are displayed, but ARA2 can only be used with VST3. Be sure to use "VOCALOID Bridge".
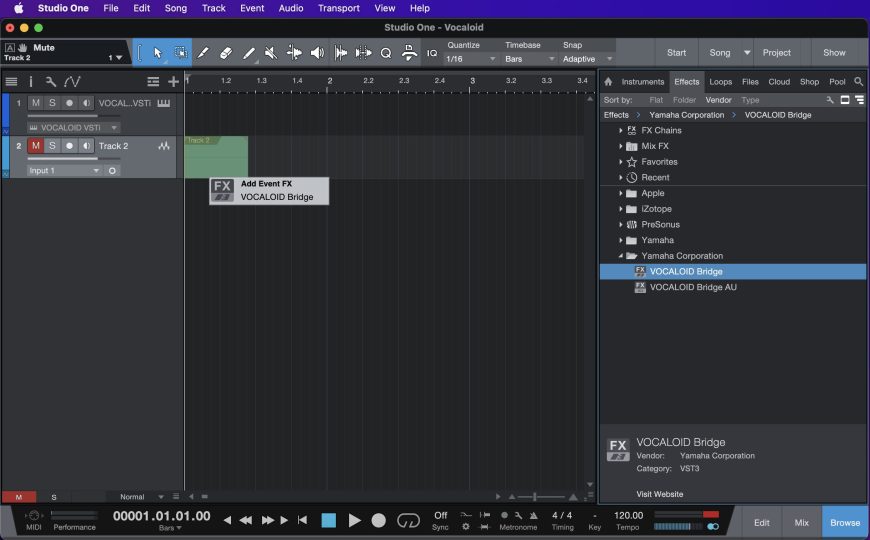
If the message [Connected to VOCALOID Bridge] appears on the VOCALOID VSTi created in step 2, the setting is completed.
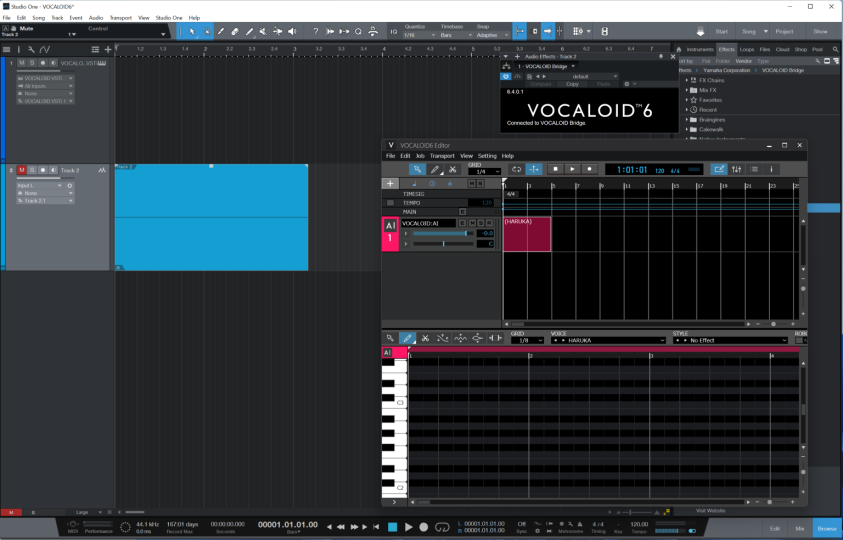
5. Confirm operation
Lastly, let's confirm VOCALOID and ARA2 are working properly. Play and stop the project by clicking the [Play] button in Studio One. Play and stop VOCALOID in conjunction with Studio One.
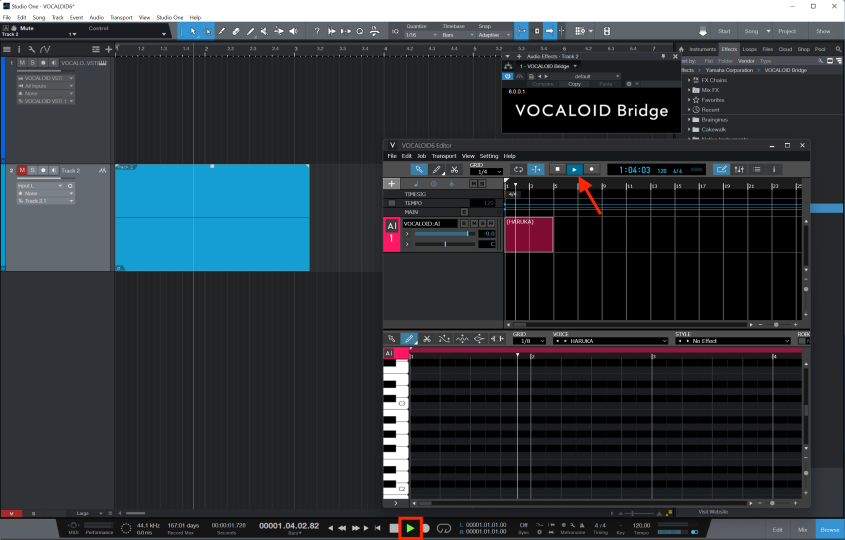
Now click the [Play] button in the VOCALOID screen. Studio One also plays/stops in conjunction with VOCALOID.
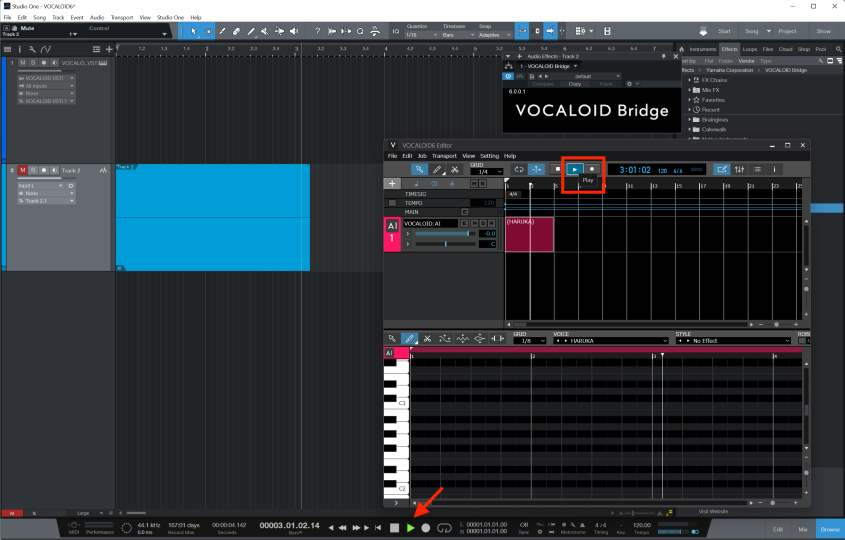
Let's change the playback position on the VOCALOID screen. The playback position of Studio One also follows.
The playback position can be moved by clicking the [Ruler (the part where 1, 2, 3, 4 and the number of bars are written)] at the top of the screen with the mouse.
*If you change the playback position from the time display, the playback position of Studio One will not be linked.
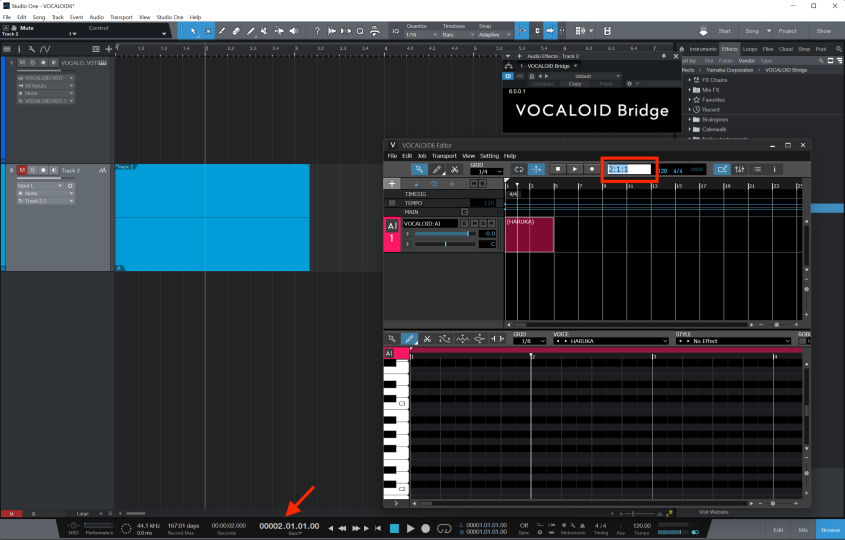
Let’s try changing the tempo in Studio One. The VOCALOID playback tempo will follow the tempo in Studio One.
Note : You cannot set the tempo in Studio One from the VOCALOID6. Please set the tempo in Studio One.
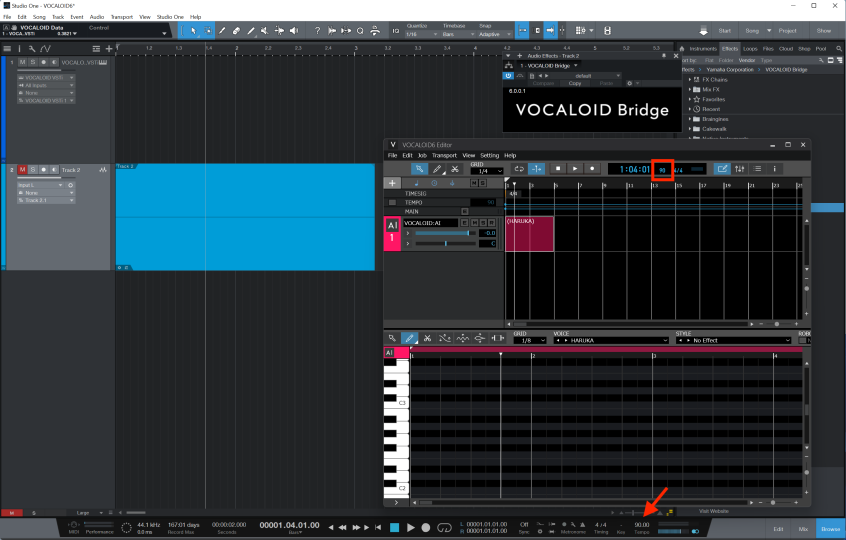
Use the start and end markers in the Ruler to select the repeat range. One the range has been selected, turn the [Repeat] button [ON (light)] and play it. VOCALOID and Studio One will play the selected range of bars repeatedly until stopped.
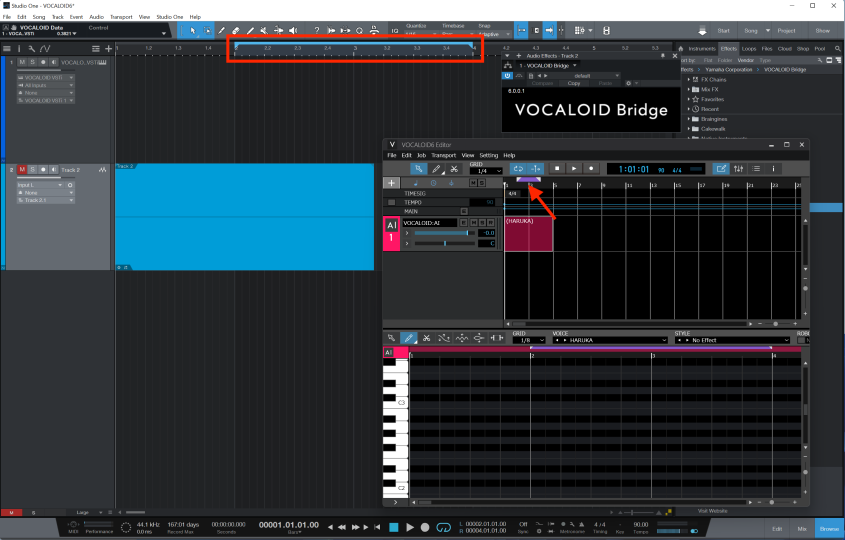
The settings for VOCALOID has been completed in Studio One.