2023.10.18
VOCALOID6 Voice banks Installation and Authorization (Mac)
In this article, we explain how to install a VOCALOID6 Voice bank - Fuiro, ZOLA Project, etc. - for Mac after purchasing it.
Important notice
For those who have purchased the non-Yamaha Voice banks
- Please contact the developer if you need to know the installation procedure for downloading and installing the non-YAMAHA Voive banks.
For those who have purchased the VOCALOID6 Voice banks before 18 October 2023
- To use the VOCALOID6 Voice banks purchased before 18 October 2023 with the VOCALO CHANGER PLUGIN, you will need to install the Voice banks for VOCALO CHANGER PLUGIN separately.
For those who have purchased the VOCALOID Editor, which is version 6.2.2 or lower
- The VOCALOID Authorizer included with the VOCALOID6 Editor cannot be used to authorise or de-authorise the VOCALO CHANGER PLUGIN and its associated products. Please refer to "4. Voice bank Authentication" for details.
For all Voice bank users
- A Voice bank has two data files - one for VOCALOID6 Editor and other one for VOCALO CHANGER PLUGIN - . You need to install each of them for using each software.
- The serial code is the same for both the VOCALOID6 Editor and the VOCALO CHANGER PLUGIN.
Please refer to the following article for instructions on how to install the Voice banks that includes with the VOCALOID6 Editor and the VOCALO CHANGER PLUGIN.
- Installation and authentication method of VOCALOID6 (Mac)
- Installation and authentication method of VOCALO CHANGER PLUGIN (Mac)
1.Download the Voice bank files
2.Decompress the files
3.Install the Voice bank
4.Authentication of the Voice bank
5.Confirm operation
1.Download the Voice bank files
Enter the "VOCALOID SHOP DOWNLOAD CODE" into the following download site. The code and the dowonload site url listed in the e-mail you receive after purchase.
Find the Voice bank in your purchase history and click the [Download] button on the right side of the screen.
- We recommend downloading using a high-speed Internet environment.
- All Vioce banks are made for PCs, so please download it on your PC.
2.Decompress the files
The following images in the article use YAMAHA's VOCALOID6-compatible Voice bank "Fuiro" as an example.
Open the location where the file downloaded in Step 1. The downloaded file is compressed in ZIP format and requires "unzip" to use.
- By default, the files are saved in the [Download] folder.
- File names may change depending on when they were downloaded.
- The alphanumeric characters at the end of the file name indicate the software version, which varies depending on when the file was downloaded.
The downloaded file is compressed into one file, one Voice bank for the VOCALOID6 Editor and one Voice bank for the VOCALO CHANGER PLUGIN.
Double-click the file "[Voive bank name]_Voicebank_Mac.zip" in the folder to unzip.
- The Voice banks created by INTERNET Co., Ltd. will have a different file name. It will be "VOCALOID6_AI_[product name].dmg".
- When using Safari, there is no need to do manually. The unzipping is done automatically at the time of download.
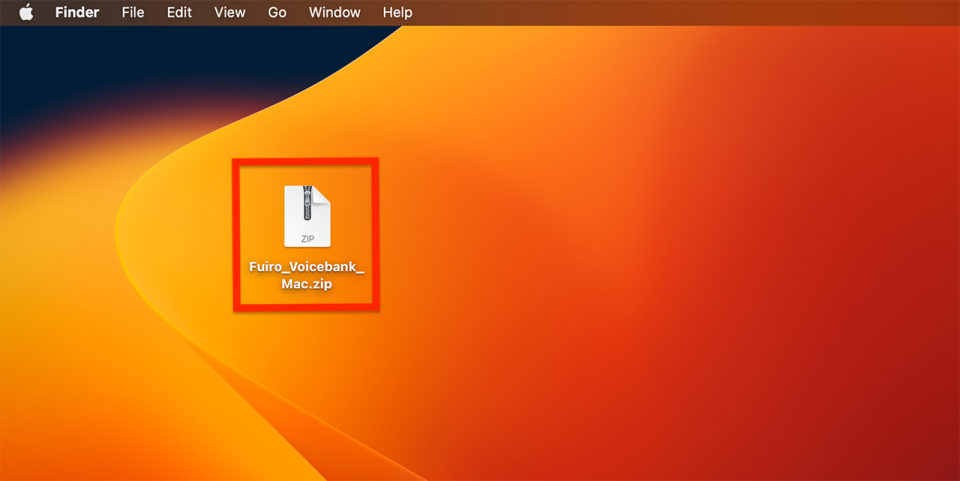
Once unzipped, two dmg files will appear: "[Voice bank name]_for_VOCALOID_6.x.x.dmg" for VOCALOID6 Editor and "[Voice bank name]_for_VOCALO_CHANGER_1.x.x. dmg" for VOCALO CHANGER PLUGIN will appear.
*In the Voice bank for VOCALOID6, the file name "…for_VOCALOID" may not be included in the file name.
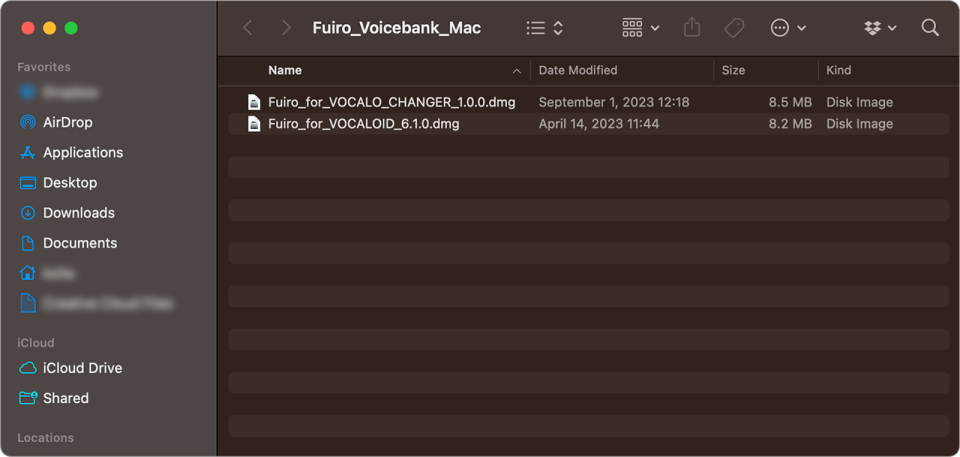
Turn the files corresponding to the software you use and install it.
- If you use only VOCALOID6 Editor, open "[Voice bank name]_for_VOCALOID_6.x.x.dmg".
- If you use only VOCALO CHANGER PLUGIN, open "[Voice bank name]_for_VOCALO_CHANGER_1.x.x.dmg".
A new window will open and the file "[Voice bank name]_for_VOCALOID_installer.pkg" or "[Voice bank name]_for_VOCALO_CHANGER_installer.pkg"will appear. These are installer app for installing each software.
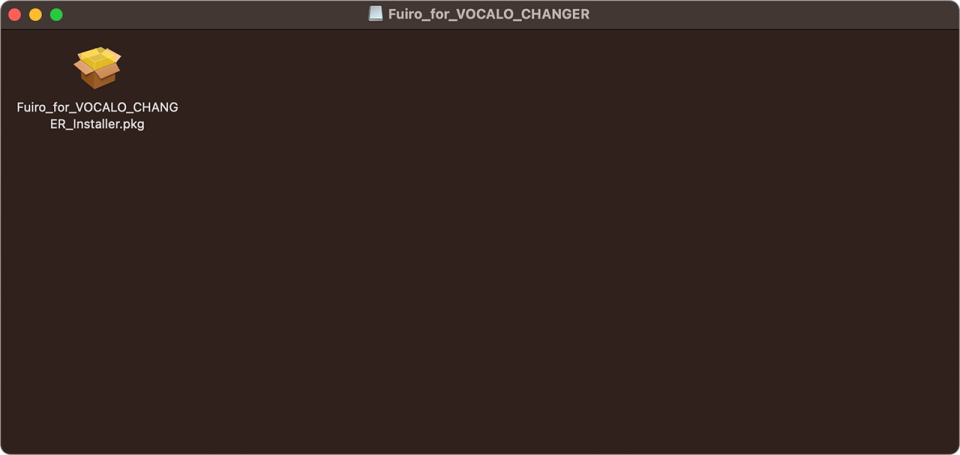
The following installation procedure is the same for both Voice banks.
3.Install the Voice bank
Install the Voice bank. Double-click the installer to launch.
When the installer starts, the following confirmation message will appear. Click [Allow].
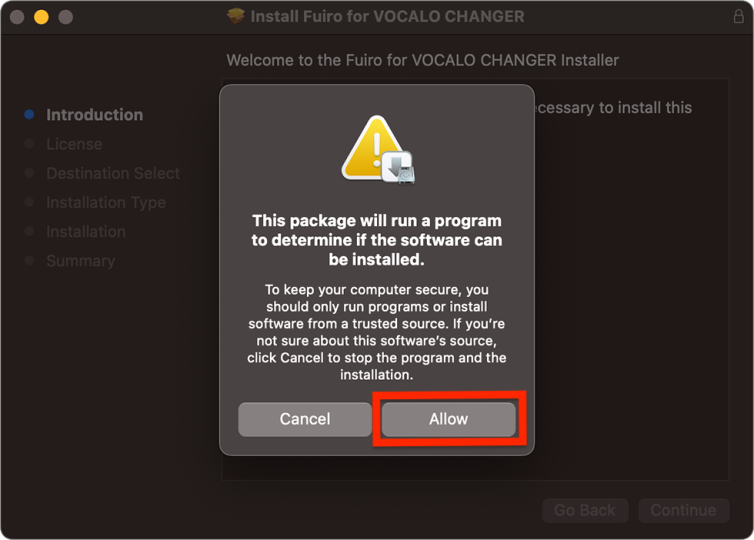
The installer has started. Click [Continue].
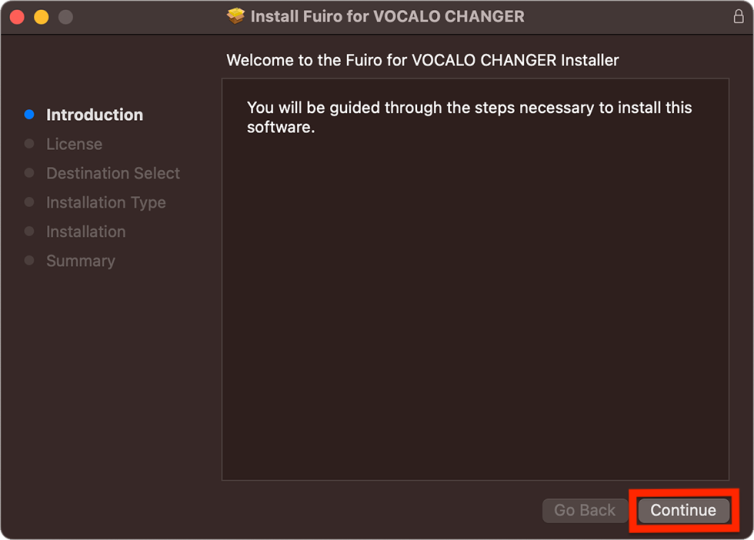
The "END USER LICENSE AGREEMENT" will appear. This agreement is the one that appears in any computer software. It describes what the user of the software must abide by.
Please read the contents and click the [Continue] button.
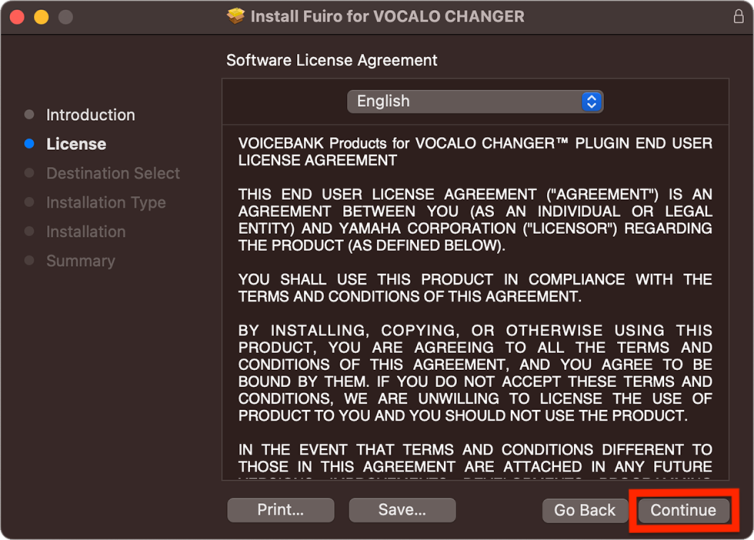
A message will appear asking if you accept "END USER LICENSE AGREEMENT". Click [Agree].
You can return to the previous page for reviewing the agreement by selecting [Read License].
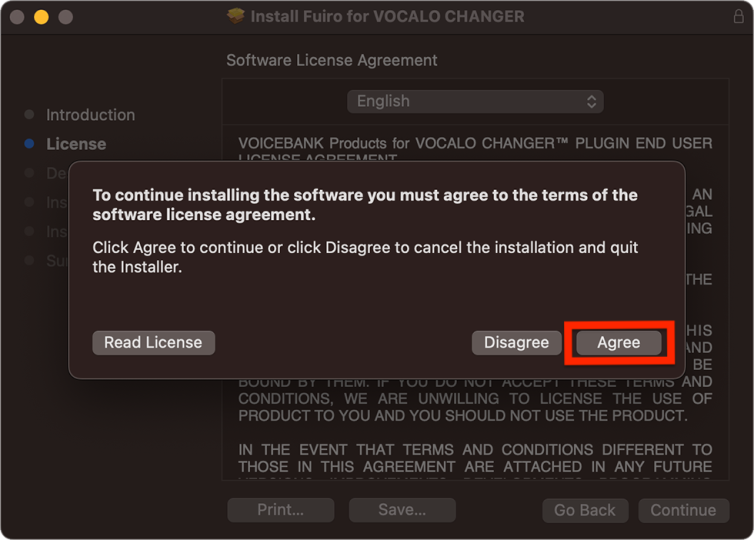
The explanation to be installed will appear. After confirming the contents, click [Install].
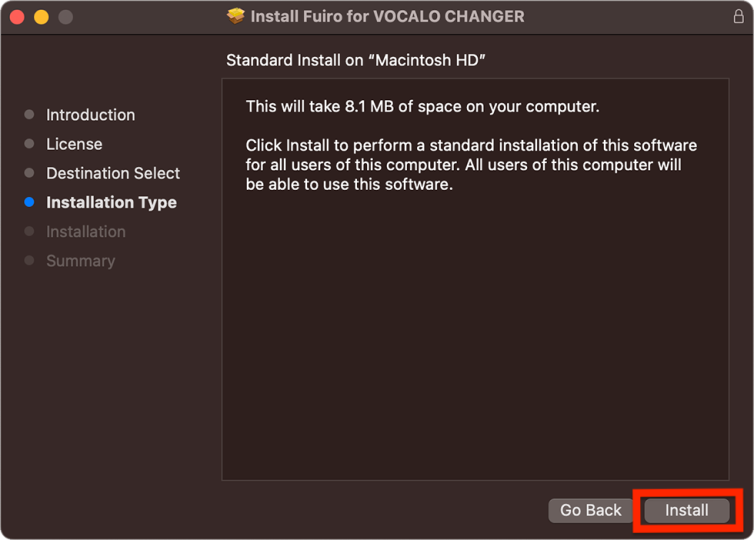
You need to allow the Voice bank installation for Mac. Enter the password you have set on your Mac or use Touch ID to allow the installation.
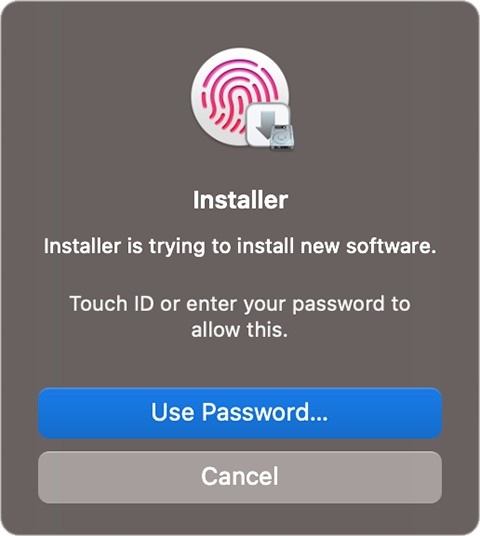
The installation has completed when the following screen is displayed. Select [Close] to finish the installation process.
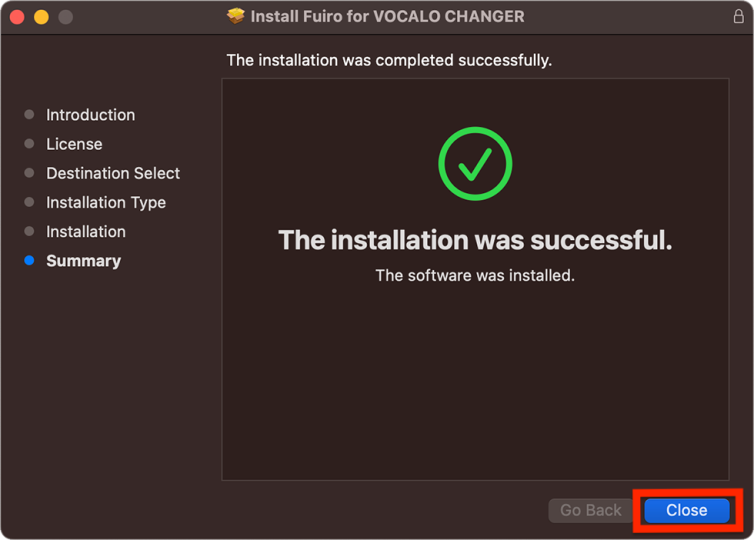
After installation is complete, a message may appear asking if you want to delete the installer. Since the installer is no longer required, there is no problem with deleting it.
4.Authentication of the Voice bank
After completing installation, authenticate the product.
Open the application folder and start "VOCALOID Authorizer".
Those who have purchased both VOCALOID6 Editor and VOCALO CHANGER PLUGIN
In the VOCALOID6 Editor version 6.2.2 or lower, the VOCALOID Authorizer is located in both "Application foler>VOCALOID folder" and "Application folder>VOCALO CHANGER folder". Please use the VOCALOID Authorizer located in the "Application folder>VOCALO CHANGER folder".
- The VOCALOID Authorizer that includes with the VOCALOID6 Editor version 6.2.2 or lower cannot be used to authorize or de-authorize the VOCALO CHANGER PLUGIN and related products.
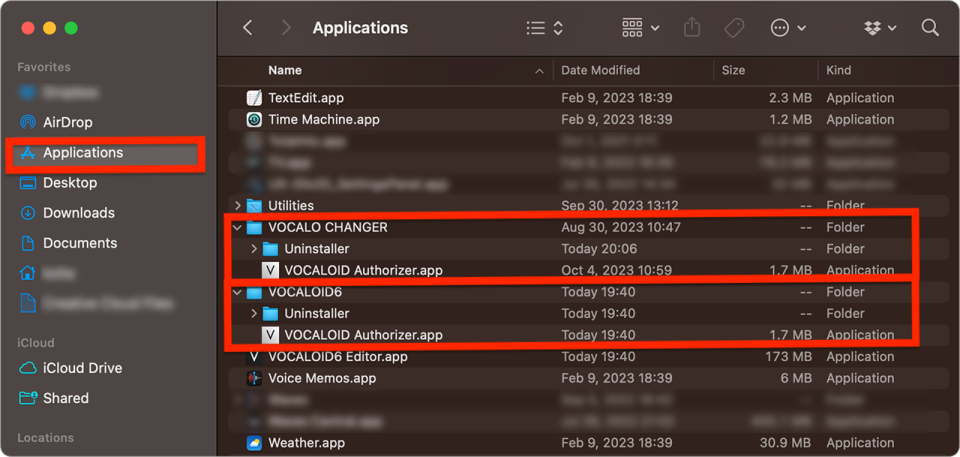
Select [Authorization].
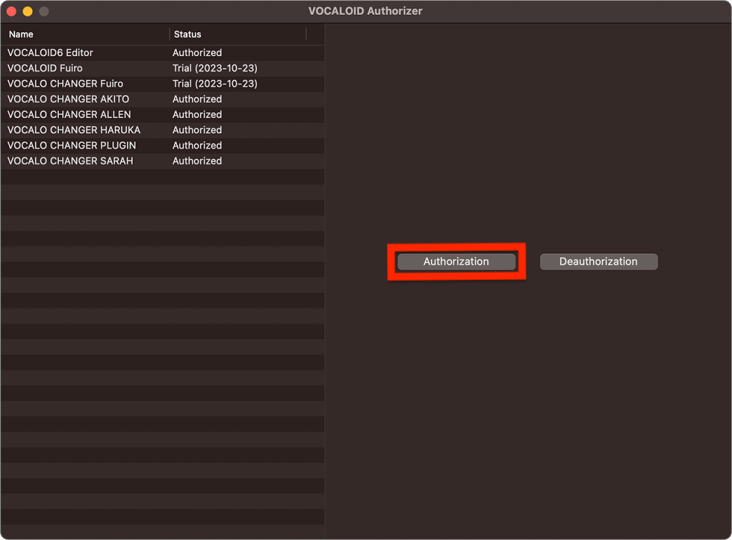
Enter the Serial code issued at the time of purchase in the [Authorization] area on the right side of the screen and select [Next].
- Serial codes can be found in order confirmation e-mails received when purchasing downloads at the VOCALOID SHOP.
- Internet connection environment is required for authorization.
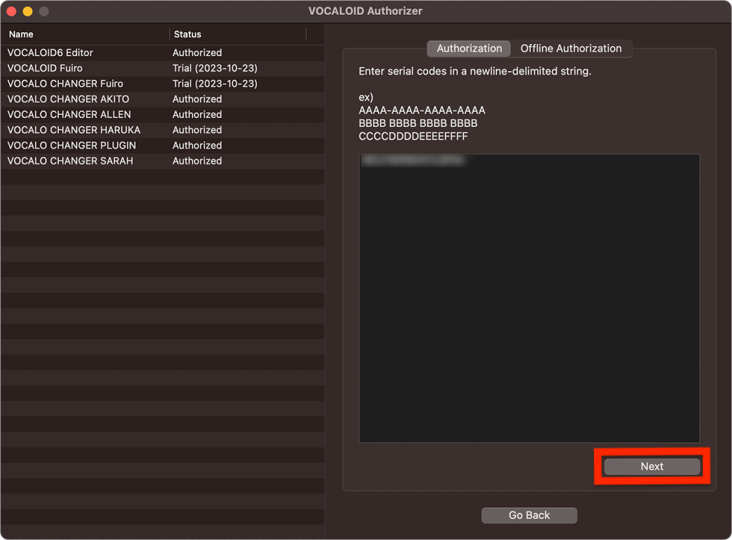
The Voice bank that are being authorized are shown automatically. Click the [Authorize] button.
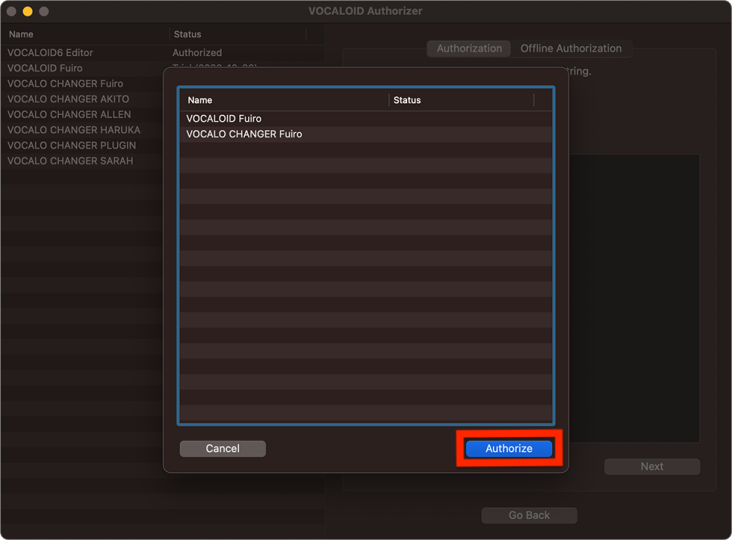
Authorization is complete when a screen showing success appears as below. Click the [OK] button.
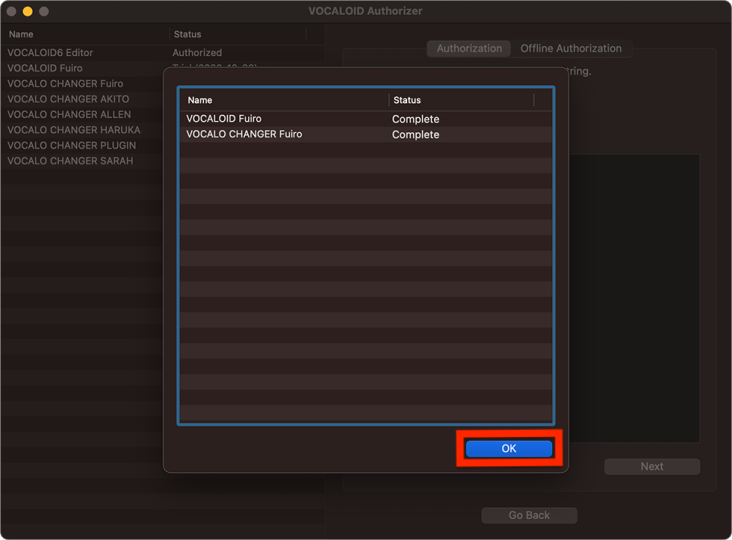
5.Confirm operation
After completing installation and authorization, try using the Voice bank.
For VOCALOID6 Editor
Launch the VOCALOID6 Editor. Create a track and select the Voice bank on it.
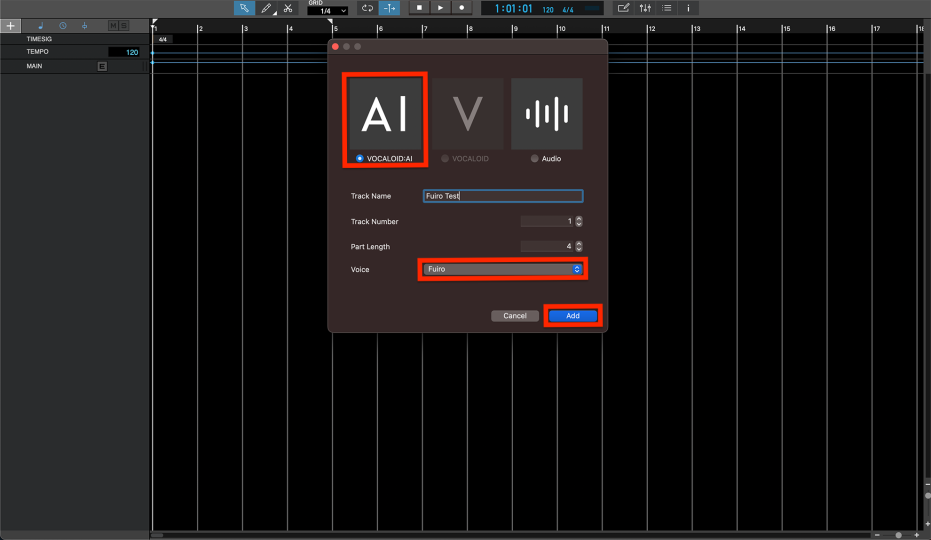
Try to input any note in the MUSICAL EDITOR.
If the sound of the installed Voice bank is output, the installation has been successfully completed and is working.
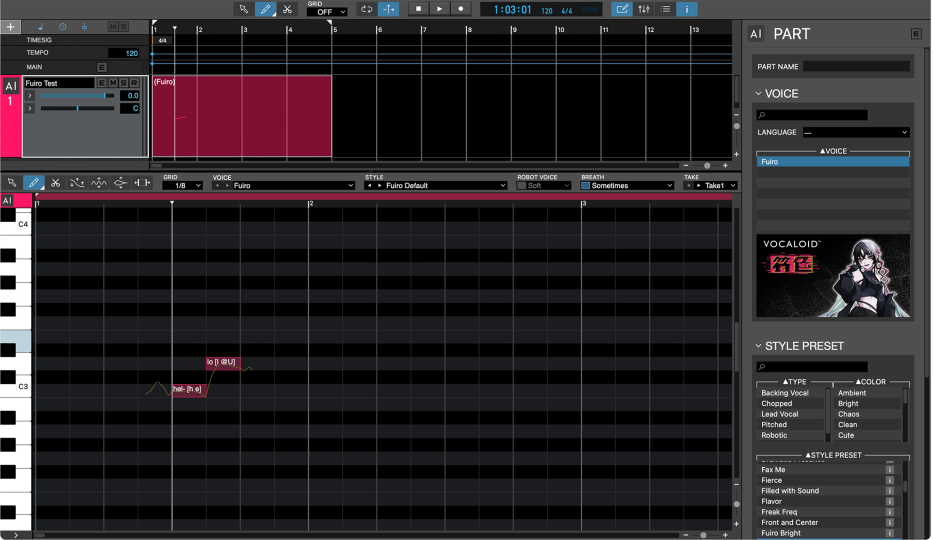
For VOCALO CHANGER PLUGIN
Create an audio track in the DAW and insert VOCALO CHANGER PLUGIN on it. Play any vocal file on the track where the VOCALO CHANGER PLUGIN is inserted to transform it and output it as a VOCALOID voice.
*Please check the manual for the DAW being used for instructions about using plug-in effects.
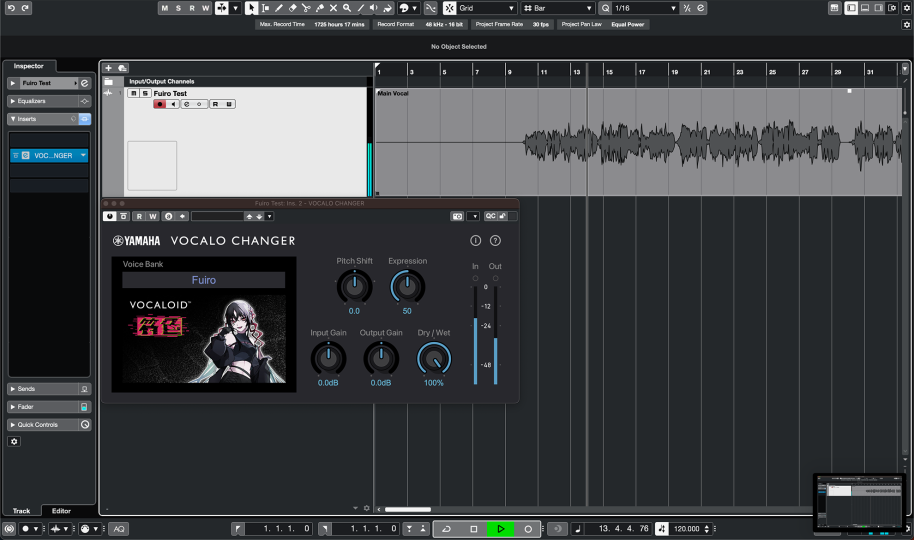
If operation can be confirmed, all installation tasks are complete.