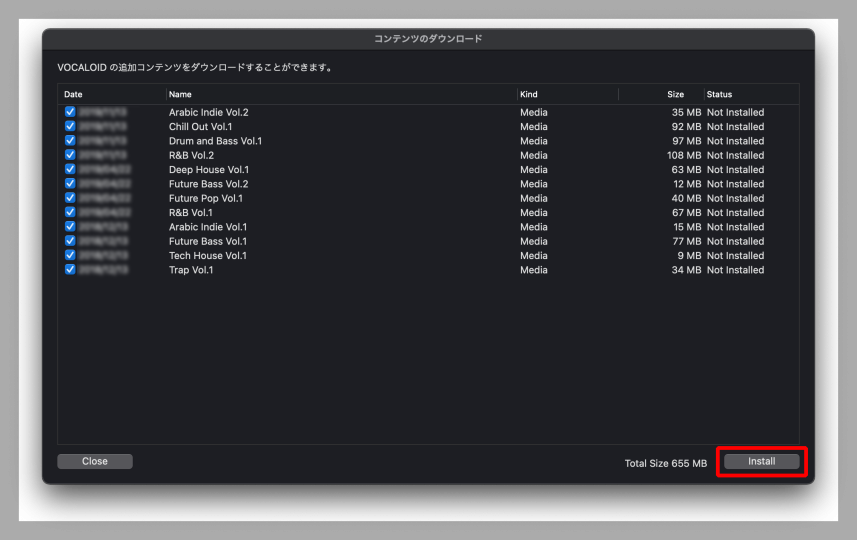2022.09.15
VOCALOID6のインストールと認証方法(Mac)
VOCALOID6は、データを編集するソフトウェアである「VOCALOID6 Editor」と、VOCALOIDの声のデータが入った「ボイスバンク」の2つで構成されています。
この記事では、VOCALOID6を購入された方向けにmac版のVOCALOID6(Editorとボイスバンク)のインストール方法を説明しています。
1.VOCALOID6ファイルのダウンロード
VOCALOIDの公式ホームページにログインし、[マイアカウント]から[購入履歴]のページを開きます。
購入履歴の中から「VOCALOID6 Editor Mac版」及び「VOCALOID6 Voicebanks Mac版」を探し、画面右側にある[ダウンロード]ボタンをクリックしてください。
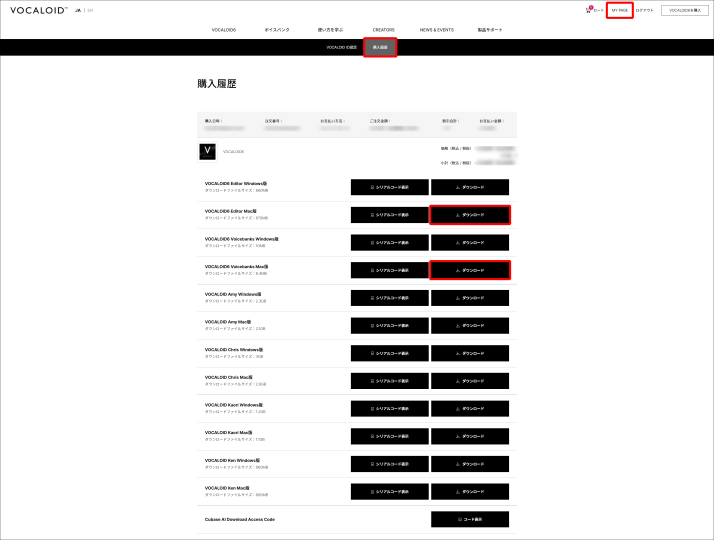
- ファイルサイズは約680MBあります。高速なインターネット環境を使用してのダウンロードを推奨します。
- VOCALOID6はパソコン用のソフトウェアですので、パソコンでダウンロードしてください。
2.ファイルの解凍
1でダウンロードしたファイルの保存先を開きます。
※初期設定では[ダウンロード]フォルダに保存されます。
※ファイル名は、ダウンロードした時期によって変わることがあります。
※ファイル名の末尾に表示されている数字はソフトウェアのバージョンを表しており、ダウンロードした時期によって異なります。
ダウンロードしたファイルはzip形式で圧縮されていますが、macOSの標準設定では、ダウンロード時に自動的に解凍が行われます。
解凍されると「VOCALOID6_Editor_6.0.0.dmg」及び「VOCALOID6_Voicebanks_6.0.0.dmg」という2つのディスクイメージファイルが表れます。これらのディスクイメージにはそれぞれのソフトウェアをインストールするためのインストーラーが格納されています。
※ソフトウェアをインストールするためのソフトのことを「インストーラー」と呼びます。
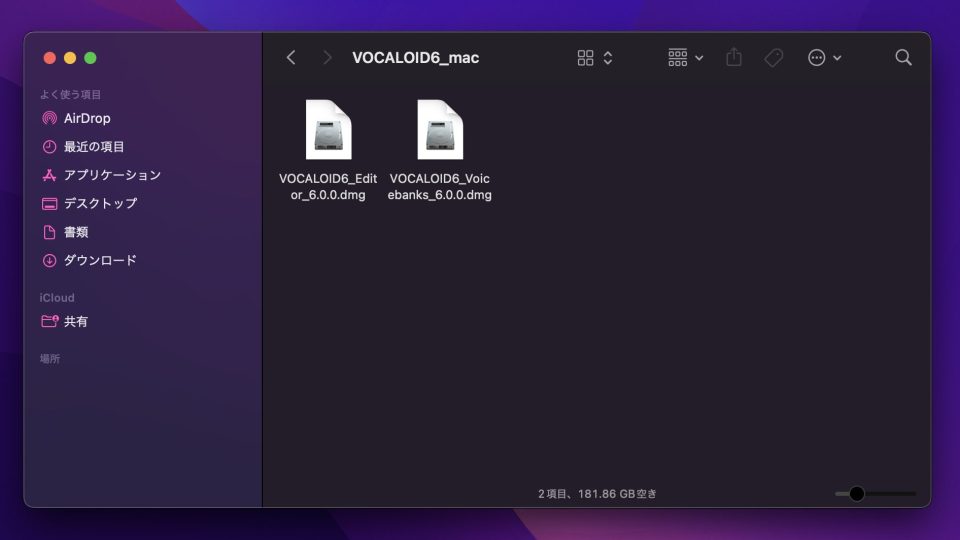
自動的に解凍が行われない場合は、ダウンロードしたファイルを右クリック(もしくはcontrol+クリック)して、[このアプリケーションで開く]から[アーカイブユーティリティ(デフォルト)]を選択して解凍してください。
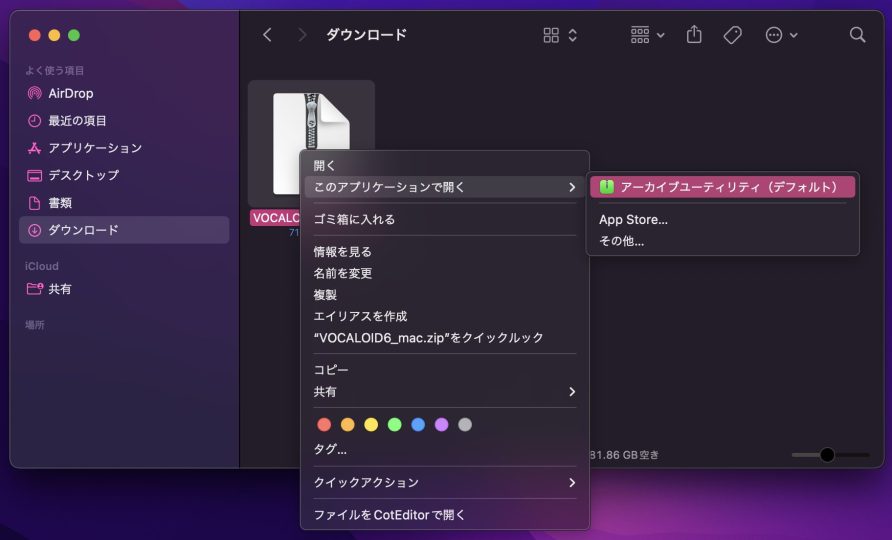
3.VOCALOID6 Editorのインストール
VOCALOID Editorをインストールします。「VOCALOID6_Editor_6.0.0.dmg」というディスクイメージファイルをダブルクリックしてください。新しいウィンドウが開き、「VOCALOID6 Editor Installer.pkg」というファイルが表示されます。
「VOCALOID6 Editor Installer.pkg」をダブルクリックしてインストーラーを起動してください。
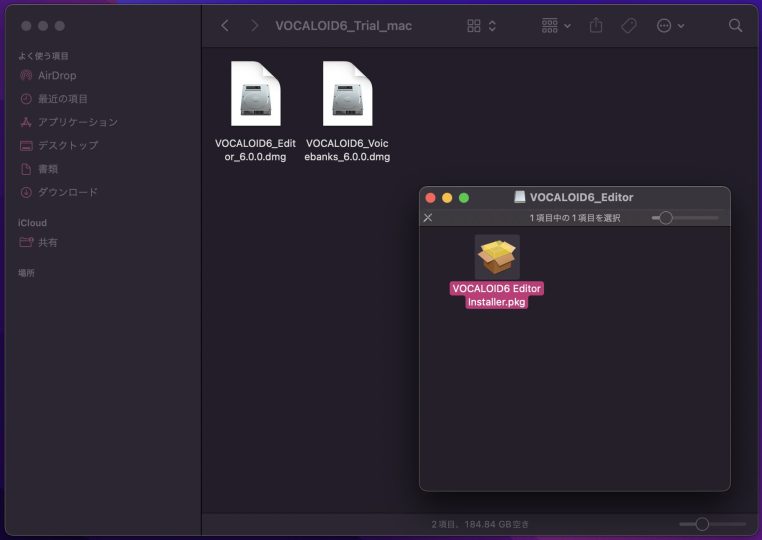
インストーラーを起動すると、以下の確認メッセージが表示されます。[許可]をクリックしてください。
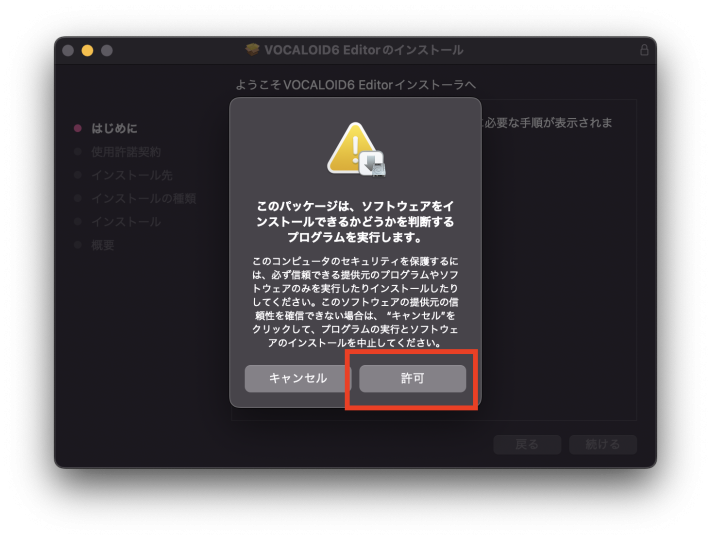
インストーラーが起動しました。[続ける]をクリックしてください。
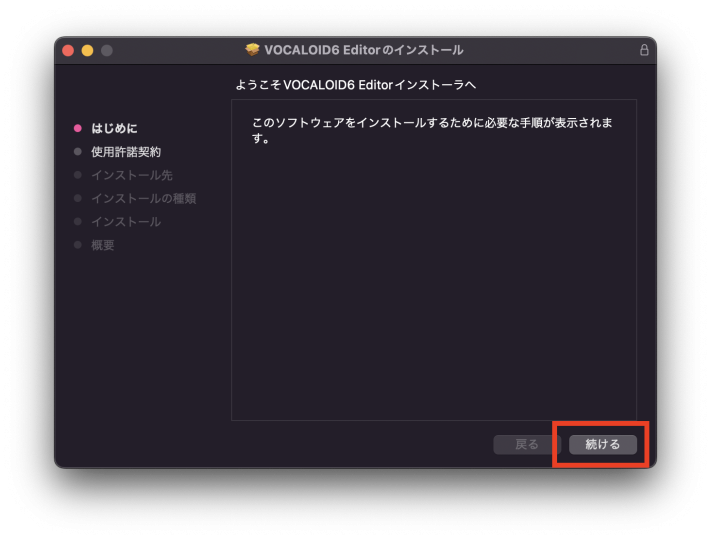
「VOCALOID6 エンドユーザー使用許諾契約書」が表示されます。この契約書はどのパソコンソフトウェアにおいても表示されるものです。ソフトウェアの利用者が守るべきことが記載されています。
内容をお読みいただき、[続ける]ボタンをクリックしてください。
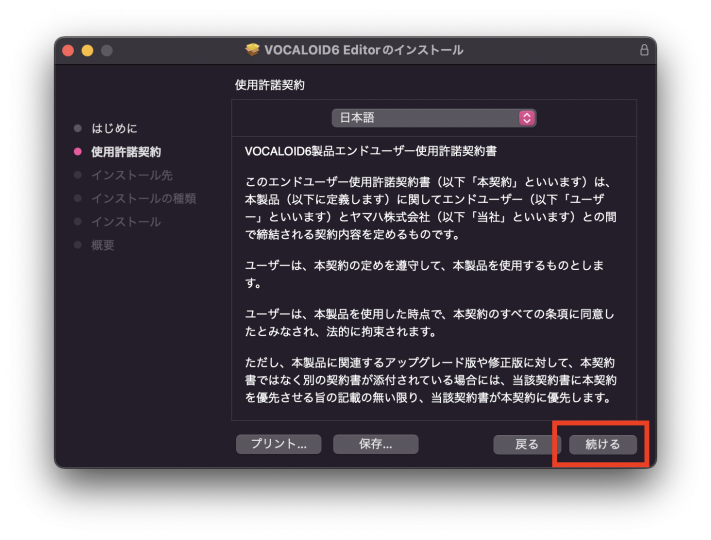
ソフトウェアの使用許諾契約に同意するかを確認するメッセージが表示されます。[同意する]ボタンをクリックしてください。
[使用許諾契約を読む]を選択すれば前の画面に戻って契約内容を確認することができます。
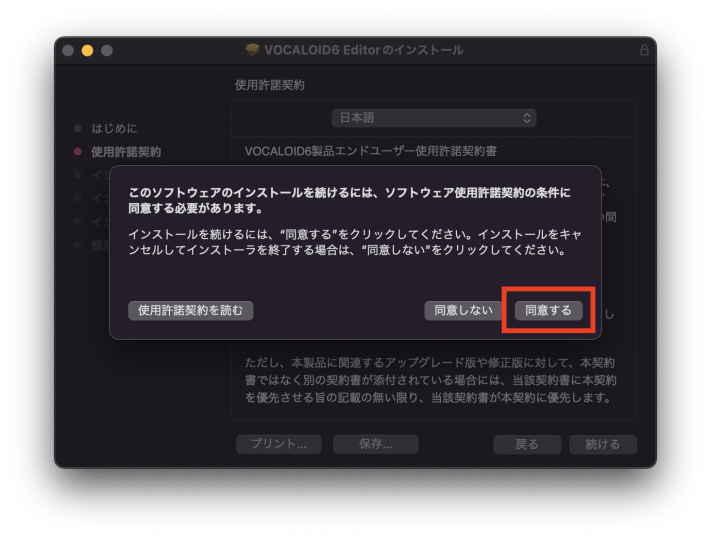
インストールされる場所が表示されます。インストール可能な場所が複数ある場合、インストール先を変更することができます。任意の場所を選択してください。
内容が確認できたら[インストール]をクリックしてください。
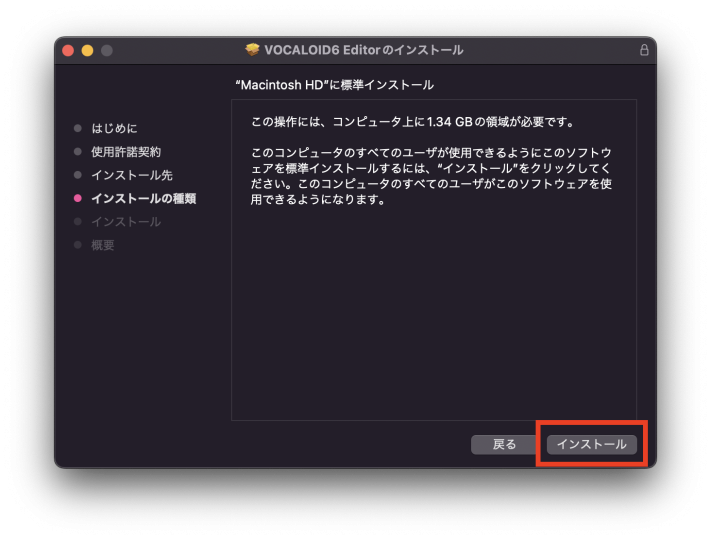
macに対してVOCALOID6 Editorのインストールを許可する必要があります。macに設定しているパスワードを入力するか、Touch IDを使用して、インストールを許可してください。
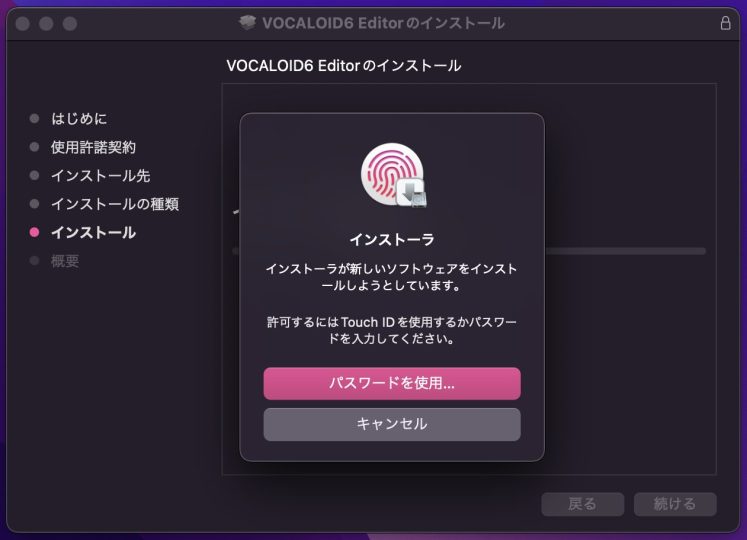
インストールが開始されます。画面を開いたままインストールが終了するまでお待ち下さい。バッテリー残量にご注意ください。
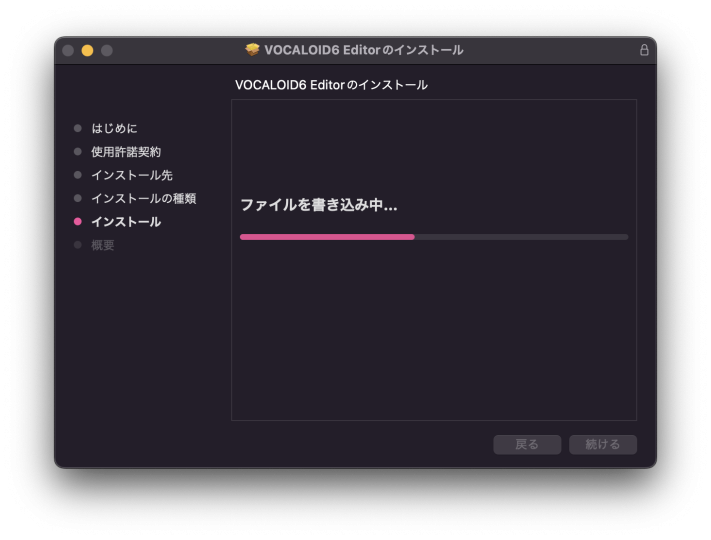
以下の画面が表示されたらインストールは完了です。[閉じる]を選択して、インストール作業を終了しましょう。
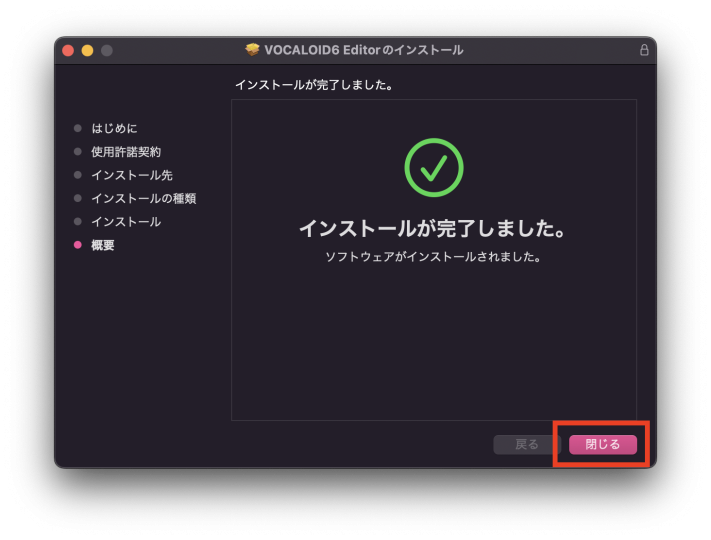
インストール終了後にインストーラーを削除するかを問うメッセージが表れることがあります。以後インストーラーは不要ですので、削除しても問題ありません。
4.ボイスバンクのインストール
続いて「ボイスバンク」をインストールしましょう。
1でダウンロードしたフォルダを開き、「VOCALOID6_Voicebanks_6.0.0.dmg」というファイルをダブルクリックしてください。
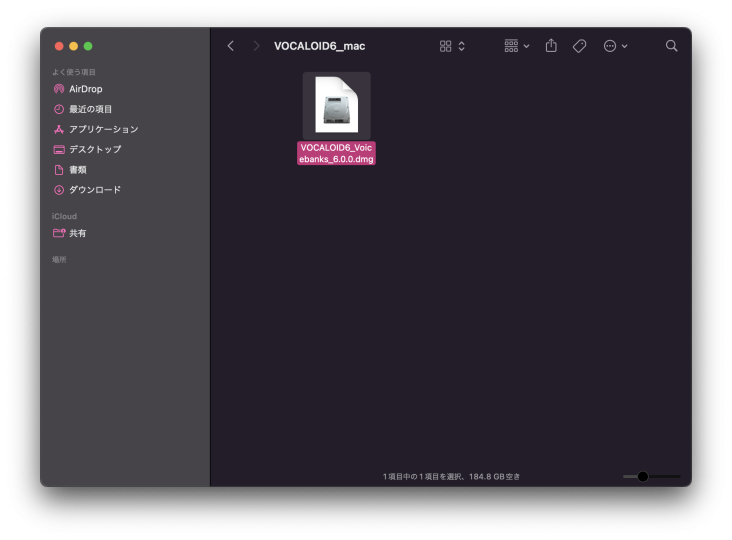
新しいウィンドウが開き、「VOCALOID6_Voicebanks_Installer.pkg」というファイルが表示されます。「VOCALOID6_Voicebanks_Installer.pkg」をダブルクリックしてインストーラーを起動してください。
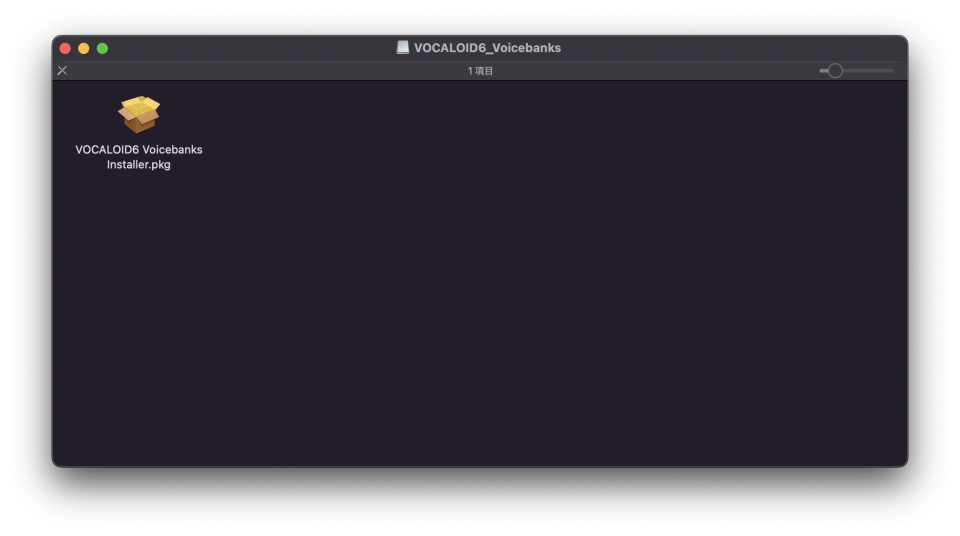
インストールの手順は、VOCALOID6 Editorと同じです。画面の指示に従ってインストールを進めてください。以下のような画面が表示されたら、インストールは完了です。
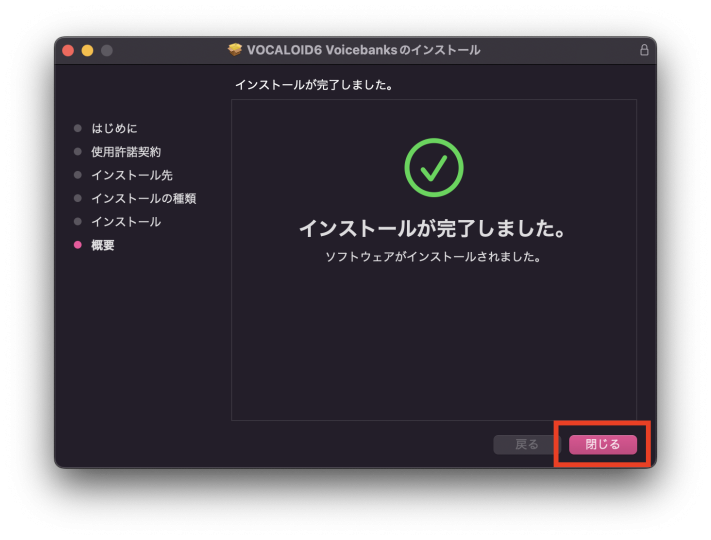
5.VOCALOID6 Editorの起動と認証
インストールが完了したら、VOCALOID6 Editorを起動してみましょう。
VOCALOID6 Editorは「アプリケーション」フォルダに保存されています。アプリケーションフォルダを開くか、DockのLaunchpadアイコンをクリックし、[VOCALOID6 Editor]のアイコンをダブルクリックして起動してください。
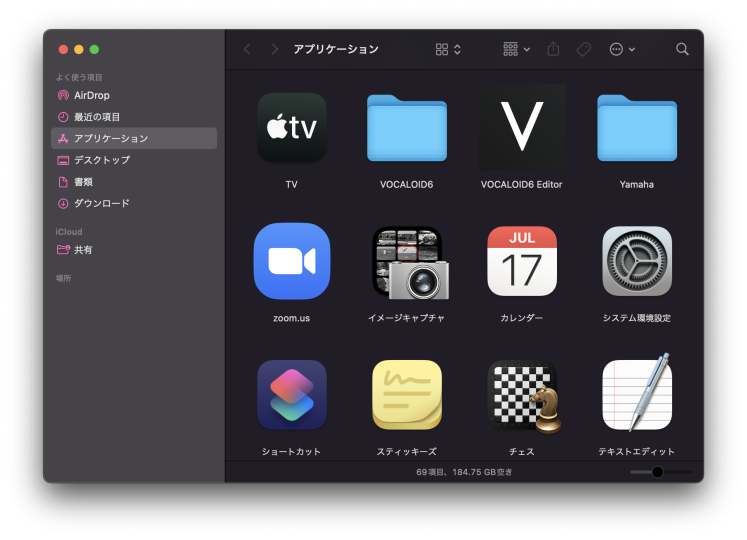
VOCALOID6Editorを起動すると以下のメッセージ(認証画面)が表示されます。
[すぐに認証する]を選択してください。
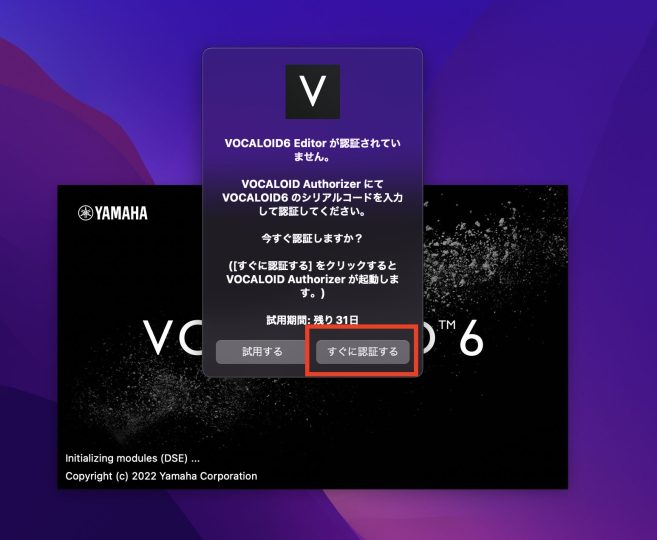
自動的にVOCALOID Authorizerという認証専用の別のソフトウェアが起動します。
このソフトウェアはVOCALOID6 Editorをインストールした際に、自動的にインストールされています。
[認証]を選択してください。
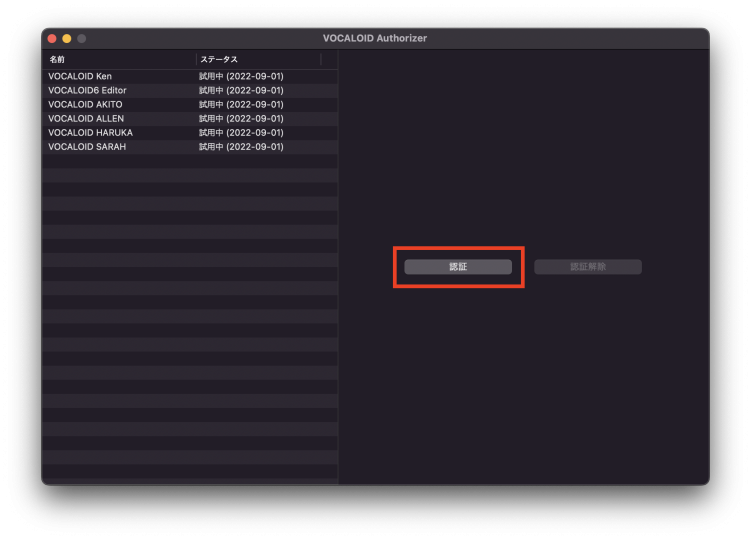
画面右側の[認証]エリアに、購入時に発行されたシリアルコードを入力し、[次へ]を選択してください。
※シリアルコードは、VOCALOIDホームページの購入履歴にある[シリアルコード表示]ボタンをクリックすると確認することができます。
※認証には、インターネット接続環境が必要です。
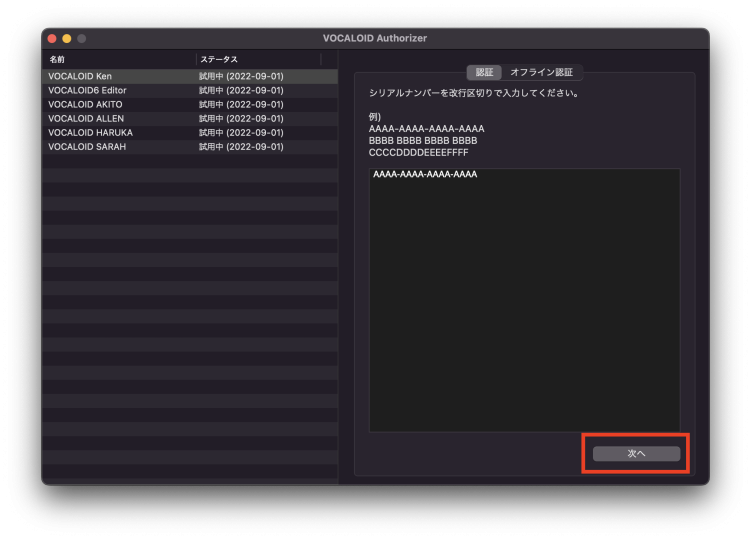
起動画面が表示されればすべてのインストール作業が終了です。VOCALOID6をお楽しみください。
※画面内の「NEWS」に表示される内容は、時期によって異なります。
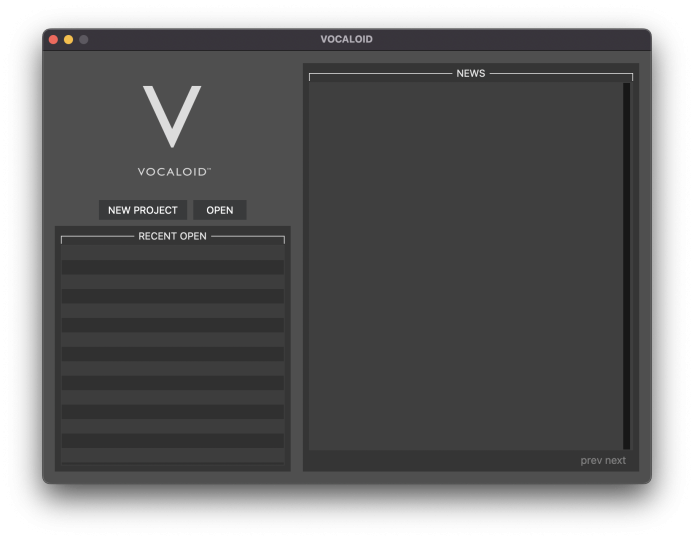
6.アップデータと追加メディアのインストール
VOCALOID Editorを起動する際に最新バージョンがリリースされている場合(アップデータが見つかった場合)は、以下のダイアログが表示されます。表示された場合は[はい]を選択してアップデートしてください。
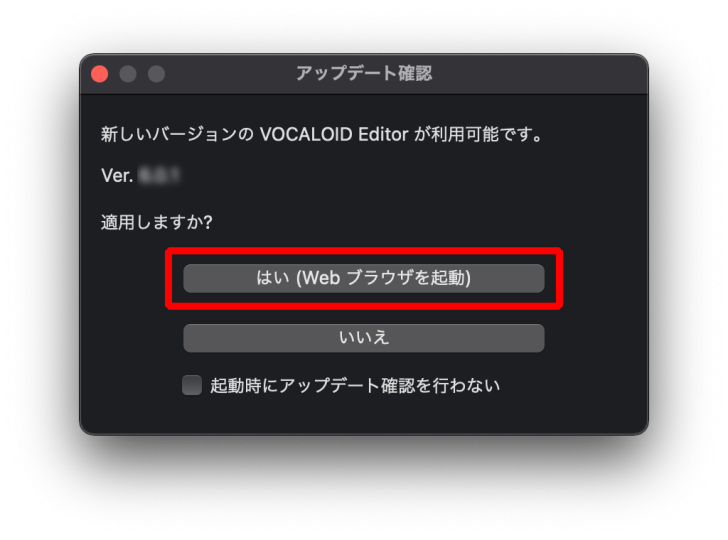
VOCALOID Editorで使用するデータのうち、インストールされていないデータが見つかった場合は、以下のダイアログが表示されます。表示内容は見つかったデータによって異なります。必要なデータを選択し、[Install]を選択して下さい。すべてインストールすることを推奨します。