2022.11.17
VOCALOID6 Steinberg Cubase AI / LE / Elementsでの設定方法
この記事ではCubase AI / LE / Elements(以下、Cubase AIと略します)のプロジェクトの中でVOCALOID6をお使いいただく方法を解説いたします。Cubase AIプロジェクト内でVOCALOID6を使用すると、Cubase AIプロジェクトにVOCALOID6の情報も一緒に記録することができます。
※Cubase AI はARA2(Audio Random Access:オーディオランダムアクセス)という機能に対応していないため、Cubase AI プロジェクト内のVOCALOID6の再生/停止等の操作に連動しません。
※本記事ではWindows版の画像を使用していますが、Mac版でもほぼ同一の表示です。Mac版をご利用の方も本記事を参考に設定を行ってください。
※本記事の内容は、Cubase AI / LE / Elements Ver.12 以降に対応しています。
1.Cubase AIを起動してプロジェクトを作成する
Cubase AIを起動し、プロジェクトを作成します。空のプロジェクトを作るときはSteinberg Hubから「作成」を選択してください。
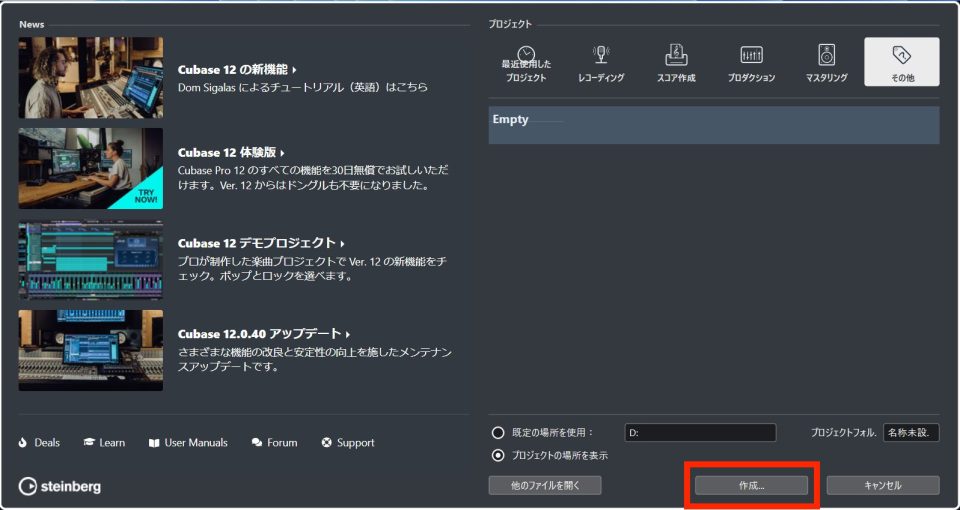
2.インストゥルメントトラックを作成し、VOCALOIDを起動する
VOCALOIDを起動するための「インストゥルメントトラック」を作成します。[プロジェクト→トラックを追加→インストゥルメント]を選択してください。
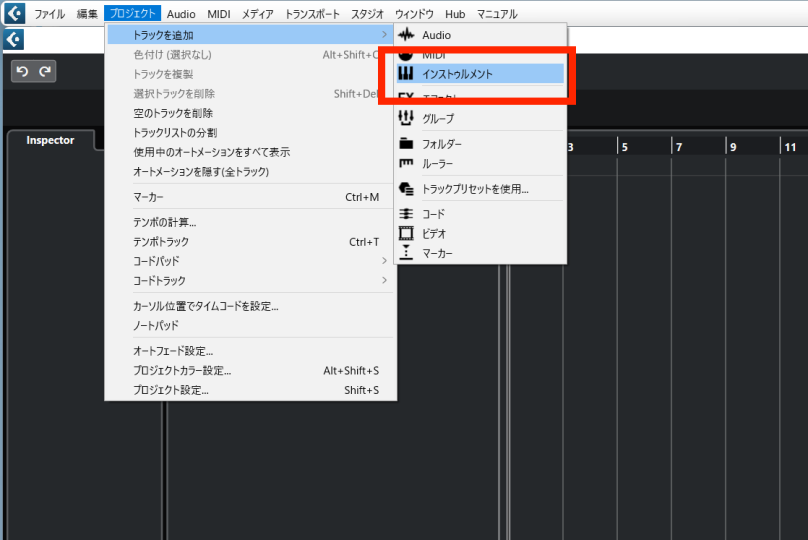
画面内の「インストゥルメント」メニューをクリックして、リストから「VOCALOID VSTi」を選択し、「トラックを追加」をクリックしてください。
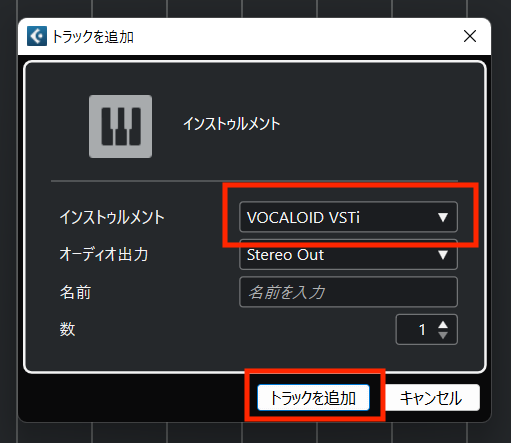
3.動作を確認する
VOCALOIDが正常に動作しているか確認しましょう。Cubase AIの再生ボタンをクリックして、プロジェクトを再生/停止してみましょう。Cubase AIにVOCALOIDの再生/停止が連動します。
※VOCALOIDの再生ボタンをクリックしても、Cubase AIの再生は同期しません。また、VOCALOID上のソングポジション(再生位置)に関係なく、Cubase AIで設定されたソングポジションから再生されます。
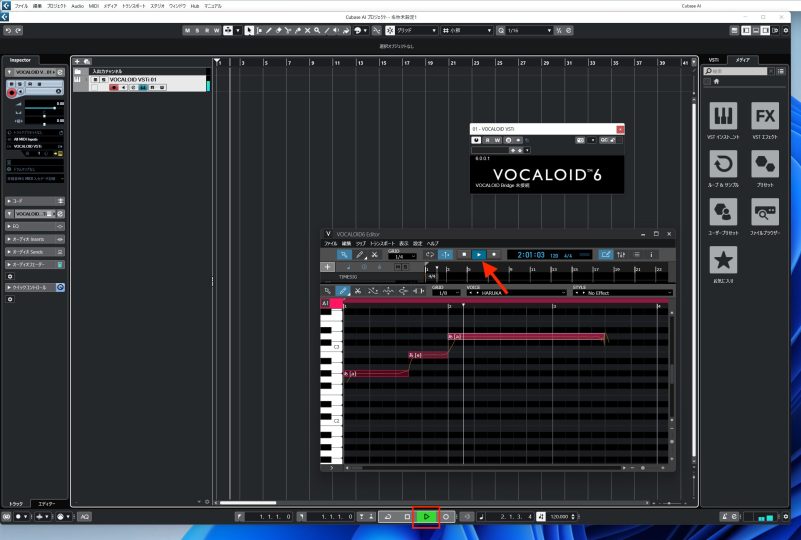
以上でCubase AIの設定は完了です。
4.より快適な制作環境の構築について
Cubase AIの上位エディションである Cubase Pro / Artist では、Cubase Pro / ArtistとVOCALOID Editorの再生、停止、ソングポジションの変更等が同期するため、快適な制作環境を構築できます。
Cubase Proの体験版、CubaseAIからのアップグレード版もございますので、ぜひご確認ください。
Cubase Pro / Artistでの設定方法はこちら