2022.09.22
VOCALOID6 FL Studioでの設定方法
この記事ではFL STUDIO 20(以下、FL STUDIOと略します)でVOCALOID6をお使いいただく方法を解説いたします。FL STUDIOプロジェクト内でVOCALOID6を使用するとFL STUDIOプロジェクトにVOCALOID6の情報も一緒に記録することができます。
※FL STUDIOはARA2(Audio Random Access:オーディオランダムアクセス)という機能に対応していないため、FL STUDIOプロジェクト内のVOCALOID6の再生/停止等はFL STUDIOプロジェクトに連動しません。
※本記事ではWindows版の画像を使用していますが、Mac版でもほぼ同一の表示です。Mac版をご利用の方も本記事を参考に設定を行ってください。
1.FL STUDIOを起動してプロジェクトを作成する
まずはFL STUDIOを起動し、空のプロジェクトを作成します。
起動時に自動的にプロジェクト(デフォルト設定ではドラムが割り当てられた状態)が作成されますが、完全に空のプロジェクトを作成したい場合は[FILE→New from template→Empty]を選択してください。
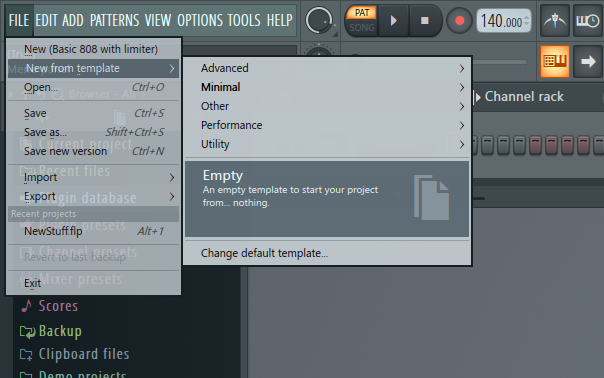
2.チャンネルラックに、VOCALOIDを割り当てる
ブラウザから[Plugin database→Installed→Generators→VST3→VOCALOID VSTi]を選択し、画面上にドラッグ&ドロップしてください。
※macをお使いの場合は、VST3とAudio Unitsのどちらでも使用可能です。VST3版は「VOCALOID VSTi」、Audio Units版では「VOCALOID AU」と表示されます。
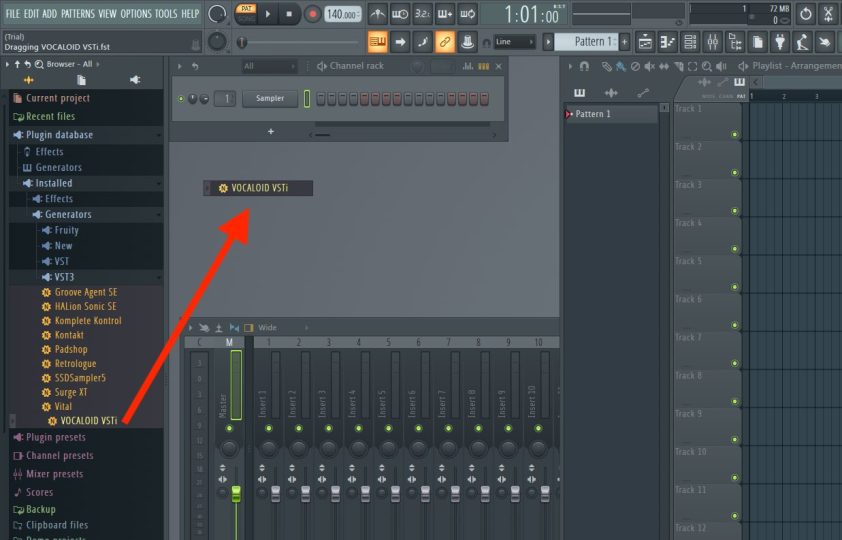
これでFL STUDIOのチャンネルラックに、VOCALOIDを設定することができました。
VOCALOIDの画面上に歌声を打ち込んでいきましょう。

3.動作を確認する
VOCALOIDとFL STUDIOが正常に動作しているか、確認してみましょう。
FL STUDIOの「再生ボタン」をクリックして、プロジェクトを再生/停止してみましょう。FL STUDIOに連動して、VOCALOIDも再生/停止します。
※VOCALOIDの再生ボタンをクリックしても、FL STUDIOの再生は同期しません。また、VOCALOID上のソングポジション(再生位置)に関係なく、FL STUDIOで設定されたソングポジションから再生されます。

以上でFL STUDIOでの設定は完了です。