2023.04.20
iPhone/iPadで作ったボカロ曲をPCへ!Mobile VOCALOID EditorのソングをVOCALOID6 Editorで読み込む方法
VOCALOIDのデータの作成は、パソコンまたはスマートフォン(iPhone/iPad)を使用することが可能で、それぞれVOCALOID6 Editor/Mobile VOCALOID Editorというソフトウェア(アプリ)を使用します。
Mobile VOCALOID Editor バージョン1.14以降では、Mobile VOCALOID EditorのソングをVOCALOID6 Editorで読み込み可能なVPR形式で書き出すことが可能になりました。
本記事ではMobile VOCALOID Editorでの書き出しからVOCALOID6 Editorでの読み込みまでの流れを解説しています。iPhone/iPadでボカロ曲のメロディを作成し、パソコンで仕上げるという制作フローをあなたの制作スタイルに取り込んでみてください。
目次
1.事前準備:Mobile VOCALOID Editorバージョンの確認
2.Mobile VOCALOID EditorソングをVPR形式でエクスポートする(書き出す)
3.VPR形式のファイルをパソコンに転送する
4.VOCALOID6 Editorでファイルを開く
1.事前準備:Mobile VOCALOID Editorバージョンの確認
Mobile VOCALOID Editorで作成したデータをVPR形式で書き出すためには、Mobile VOCALOID Editorのバージョンが1.14以降である必要があります。以下の方法でご確認ください。1.14未満の場合は、App Store経由でバージョンアップしてください。
Mobile VOCALOID Editorを起動し、ソング選択画面で、右下の「HELP」を選択します。
下にスクロールすると、「アプリケーション情報」の項目にバージョンが記載されています。バージョン名冒頭の数字がバージョンを表しています。画像の例では、「1.14.0_699」となっているので、バージョンは「1.14.0」ということになります。
1.14.1や1.15など、1.14.0以上の数字であれば問題ありません。
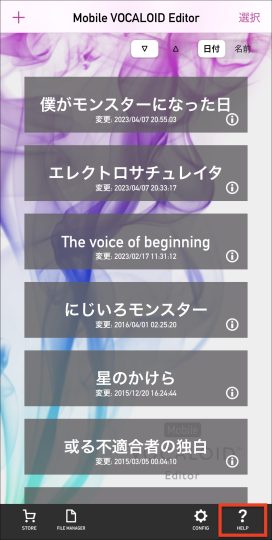
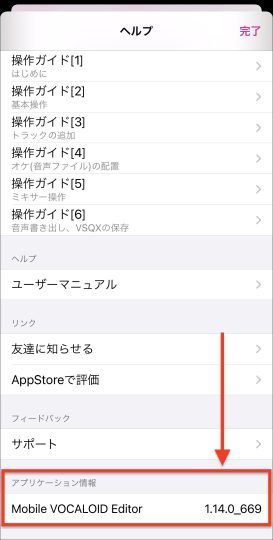
2.Mobile VOCALOID EditorソングをVPR形式でエクスポートする(書き出す)
VOCALOID6 Editorで読み込むために、VOCALOID6 Editorが対応しているVOCALOIDソングのファイル形式である、「VPR形式」でソングのエクスポート(書き出し)を行います。
Mobile VOCALOID Editorを起動し、ソング選択画面で右上の「選択」を選択し、書き出したいソングを選択します。選択したソングは緑色になります。
選択された状態で、左下の「EXPORT」を選択すると、メニューが表示されます。
表示されたメニューの中から、「VPR V6形式でエクスポート」を選択してください。
書き出しが完了しましたという表示がされたら書き出し完了です。「OK」を選択し、Mobile VOCALOID Editorを終了してください。
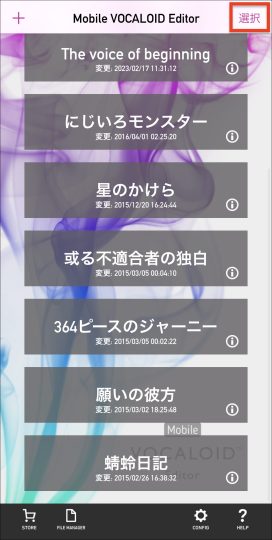
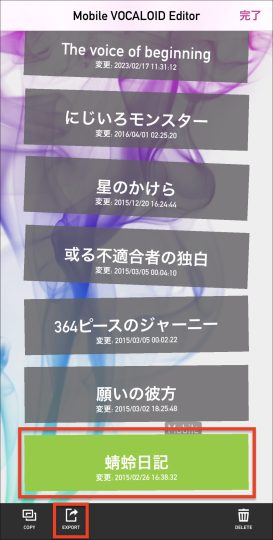
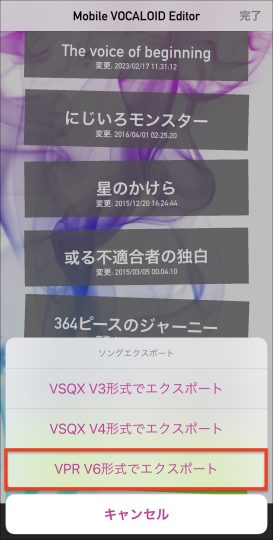
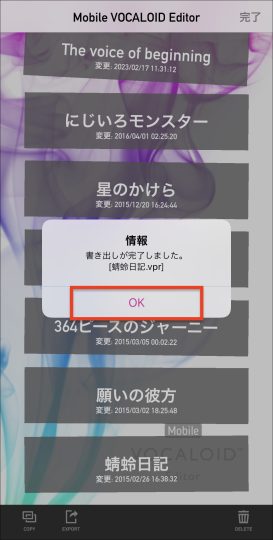
3.VPR形式のファイルをパソコンに転送する
続いて、お使いのパソコンに書き出したソング(ファイル)を転送します。iPhone/iPadからパソコンにファイルを転送する方法は、Mobile VOCALOID Editor独自の方法ではなく、一般的なファイル転送の方法と同じです。写真などのファイルをパソコンに送るのと同じように、使い慣れた方法で転送してください。
以下ではいくつかの簡単な方法を紹介しています。
iPhone/iPadの「ファイル」アプリを選択し、iPhone/iPad内に保存されているファイルを閲覧します。「ファイル」アプリが見つからない場合は、Appライブラリで検索してみてください。
ブラウズできる場所の中から、「このiPhone(iPad)内」>Mobile V Editor」を選択します。
フォルダ内に先程書き出ししたファイルがありますので、選択してください。
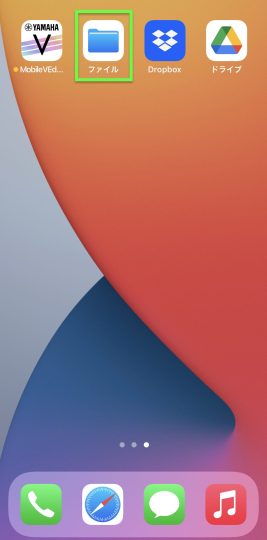
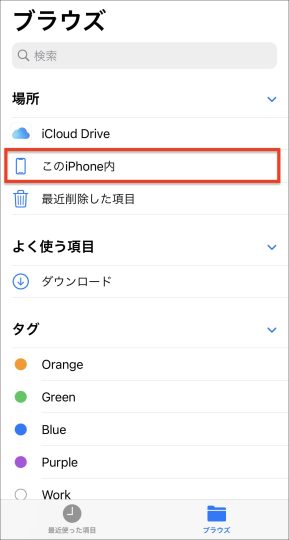
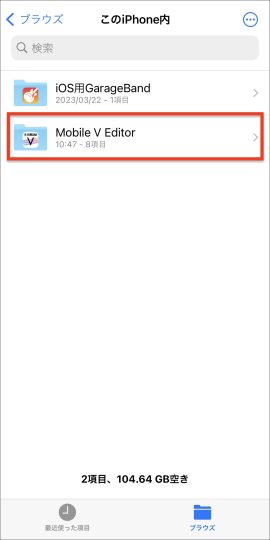
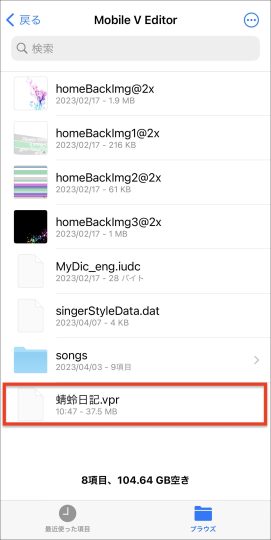
ファイルを選択し、左下から共有メニューを表示します。メニューの中から任意の方法でファイルを転送してください。Macをお使いの場合は「AirDrop」が便利です。「Dropbox」や「Googleドライブ」経由でも転送可能ですので、お好みの方法をお使いください。
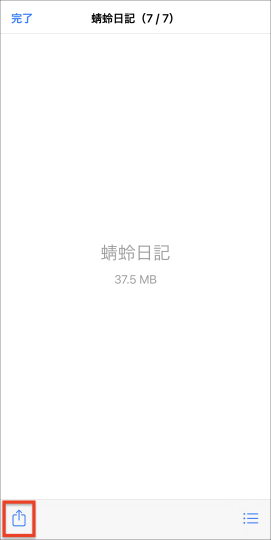
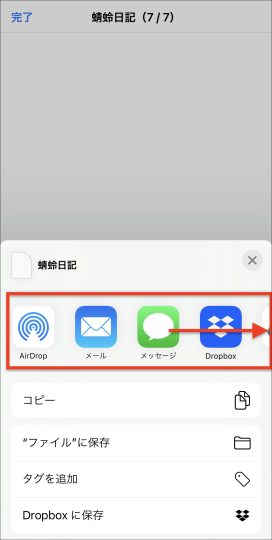
もしWindowsをお使いの場合(Air Dropを使えない場合)でDropbox/Googleドライブ等のクラウド共有サービスもお使いでない場合は、iTunesアプリを経由してファイル転送をすることができます。
iPhone/iPadをパソコンに接続し、iTunesで「デバイス>ファイル共有」と選択し、「Mobile Vocaloid Editor」の中からファイルを選択してください。以下のWebサイトで転送方法が解説されています。
4.VOCALOID6 Editorでファイルを開く
最後に、パソコンのVOCALOID6 Editorでファイルを開きましょう。VOCALOID6 Editorを起動し「OPEN」から転送されたファイルを開きます。VPR形式はVOCALOID6 Editorと同じ形式なので、そのまま開くことができます。
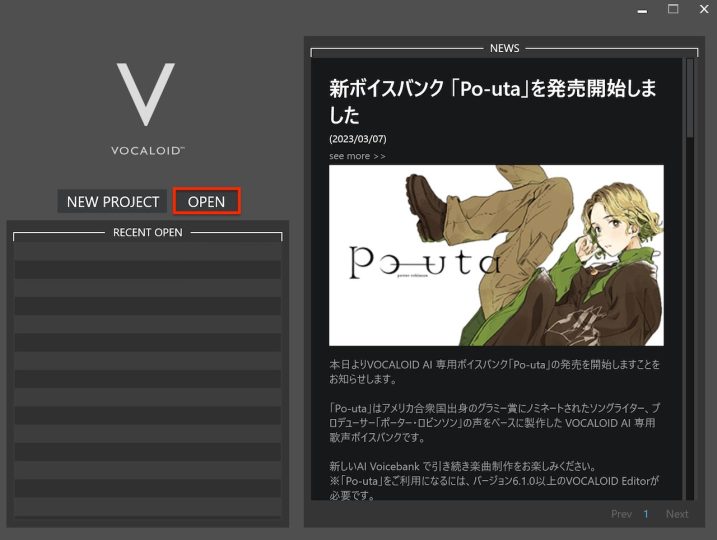
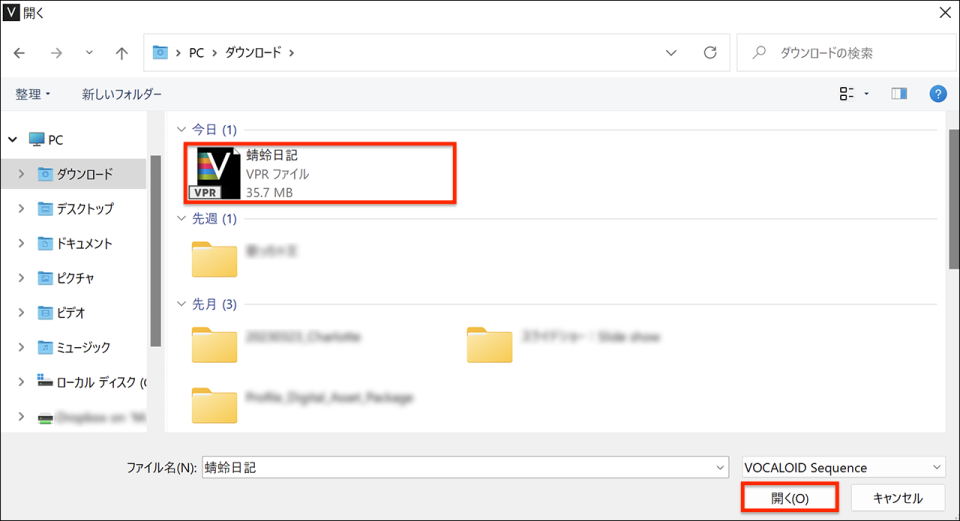
Mobile VOCALOID EditorのソングをVOCALOID6 Editorで開いた場合は、対応しているパラメーターがそのまま展開されます。歌詞やメロディ、打ち込んだデータのほか、Mobile VOCALOID EditorとVOCALOID6 Editor双方に対応したボイスバンクがインストールされている場合は、同じボイスバンクが自動的に選ばれます。また、オーディオトラックもそのまま展開されます。
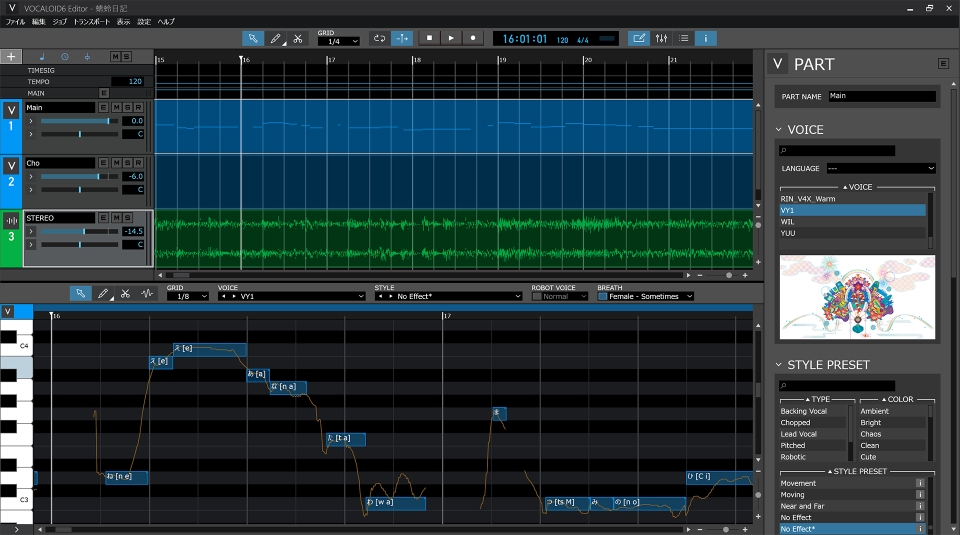
もし対応したボイスバンクが無い場合は、VOCALOID6 Editorにインストールされているボイスバンクに自動的に置き換えられます。
VOCALOID6 EditorにはMobile VOCALOID Editorにはない様々な機能があります。Mobile VOCALOID EditorのデータをVOCALOID6 Editorに移すことで、スタイルプリセット及びエフェクトなどの機能も使うことができるようになり、表現の幅が大きく広がります。
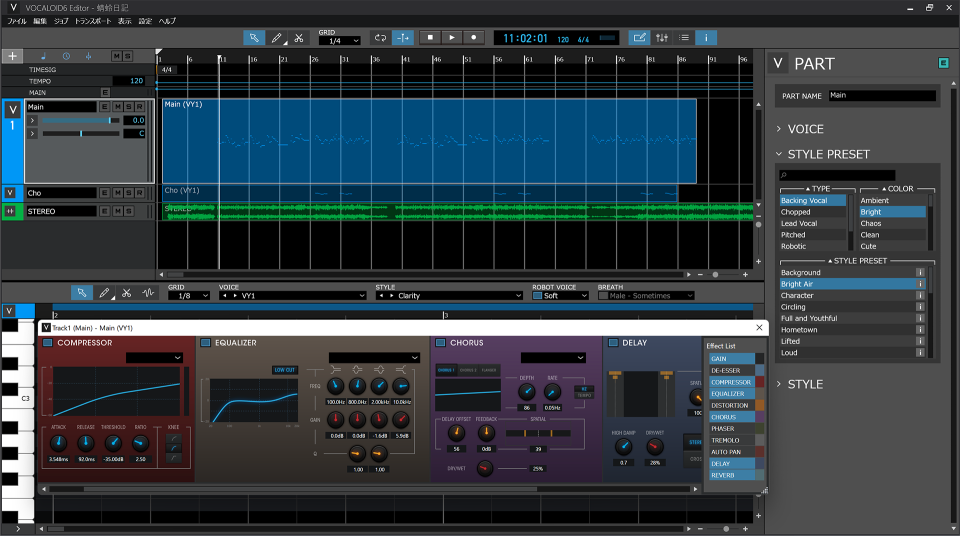
さらにVOCALOID6 EditorではVOCALOID:AIトラックを使うことができます。VOCALOID:AIトラックを作成し、Mobile VOCALOID Editorで作成したトラックのデータを複製することで簡単にVOCALOID:AIトラックを作ることができます。VOCALOID:AIによるハモりの追加など、VOCALOID6 Editorの機能を活用した制作をお楽しみください。
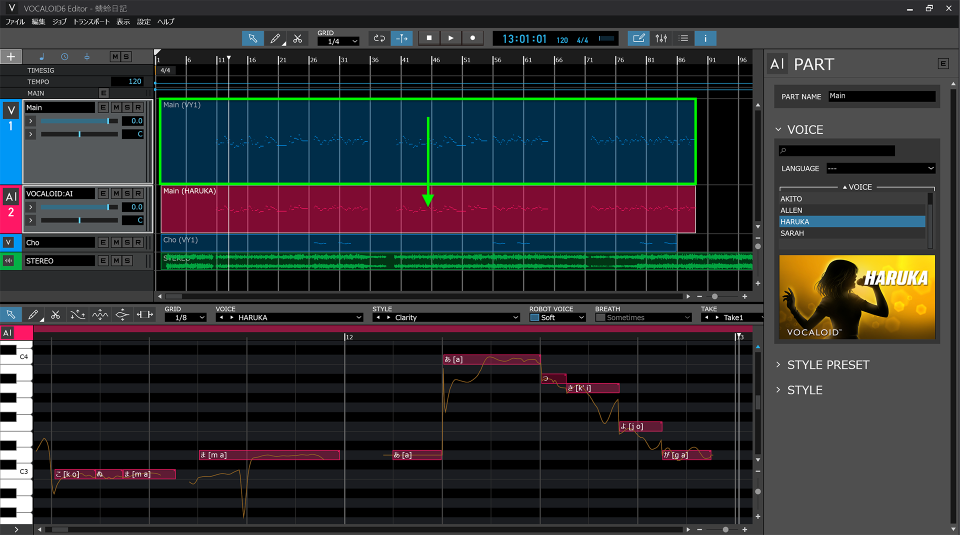
VOCALOID6 Editorは以下より無料体験版がインストールできます。