2022.10.13
VOCALOIDで遊ぼう!「かえるの合唱」でボカロ体験 ~第1回 データ入力初歩~ VOCALOID6でボカロP
このコンテンツは、「VOCALOID6で音楽制作を一緒にやってみよう!」という内容です。
誰でも知っている「かえるの合唱」を、VOCALOIDで作ってみましょう。音楽の知識がなくて不安という方でも遊べますので、ぜひ最後まで一緒にやってみてください。
VOCALOID6 無料体験版のダウンロードはこちらから
インストール方法は以下の記事で説明しています。
この記事で完成するVOCALOID Editorファイル(vpr形式のファイル)は、以下よりダウンロードができます。
パソコンの音を聞けるようにしましょう
VOCALOIDソフトウェアを使う前に機器の準備をしておきましょう。
VOCALOIDソフトウェアはパソコンのソフトウェアなので、パソコンの音が聞こえるようになっている必要があります。イヤホンなどをパソコンに接続して、パソコンの音が聞こえるようになっているか、確認をしておいてください。

もしくは、オーディオインターフェース等の機器をパソコンに接続し、音が出るか確認しておきましょう。

VOCALOIDを起動しましょう
それではVOCALOID6 Editorを起動してみましょう。
WindowsのスタートメニューからVOCALOID6 Editorを探して起動してください。
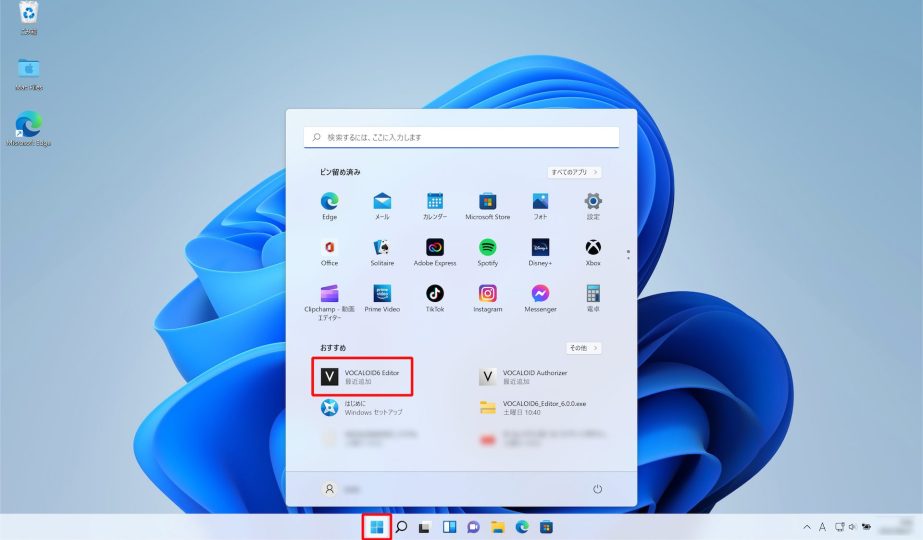
見つからない場合は、「VOCALOID」と検索ウインドウに入力していただくことで、見つけることができます。
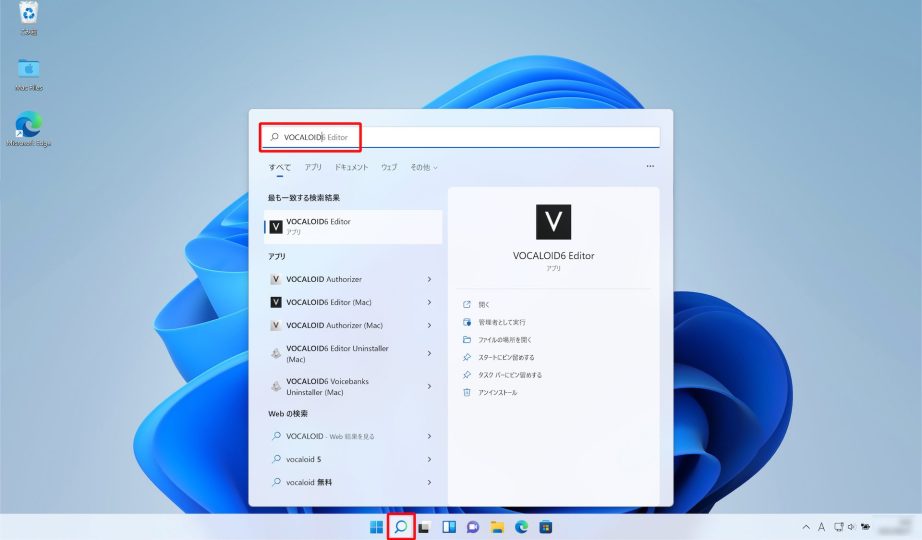
VOCALOID6 Editorを起動するとホーム画面が出てきます。
[NEW PROJECT]と[OPEN]を選ぶことができます。ここでは[NEW PROJECT]を選んでください。
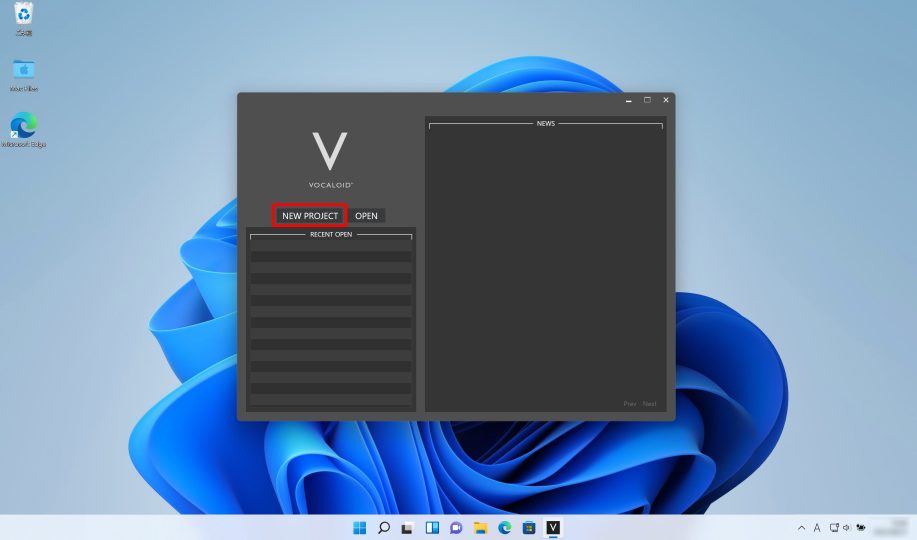
VOCALOID6 Editorでは、ひとつの曲を「プロジェクト」という名前で呼びます。[NEW PROJECT]というのは、「ひとつの曲を新しく作り始める」という意味です。
VOCALOIDの基本的な仕組み
制作を始める前にVOCALOIDの仕組みを理解しておきましょう。
VOCALOIDソフトウェアは「VOCALOID Editor」というデータを打ち込んでいくソフトウェアと、声のデータである「ボイスバンク」の2つを組み合わせて使用します。
「ボイスバンク」をインストールすると、「VOCALOID Editor」でインストールしたボイスバンクの声が出せるようになります。
インスペクターを表示しましょう
VOCALOID Editorを使用する上で便利なのが「インスペクター」というセクションです。画面上部右側の[i(インスペクター)]ボタンを押して、インスペクターを表示させましょう。
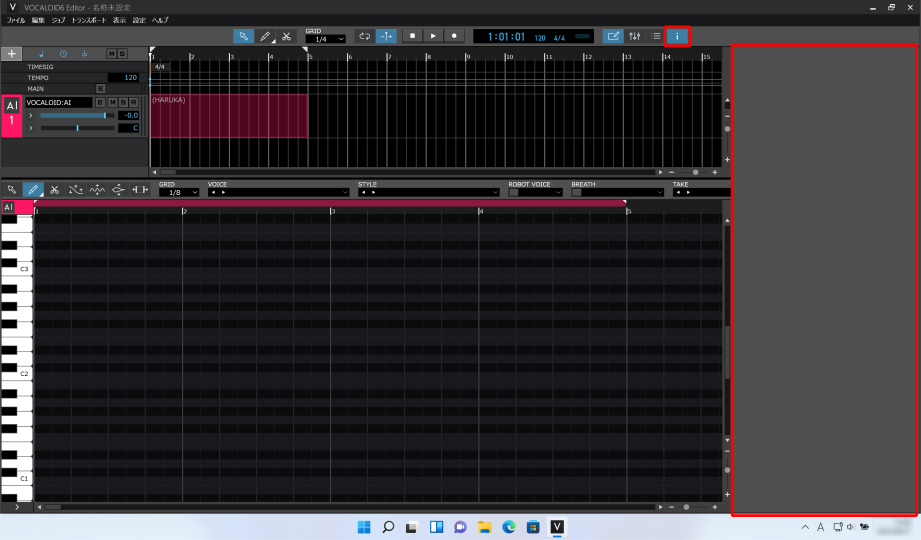
インスペクターは選んだデータの情報を表示するセクションで、現在どのような状態になっているかを確認することができます。インスペクターを見ながらVOCALOID Editorを使えば、自然とパラメーターを覚えられます。インスペクターを表示したまま制作を進めましょう。
鍵盤を押して音を出してみましょう
薄い赤い枠をクリックしてみましょう。この薄い赤い枠は「パート」と呼ばれています。クリックするとインスペクターの内容が変わって、選択したパートの情報が表示されるようになりました。
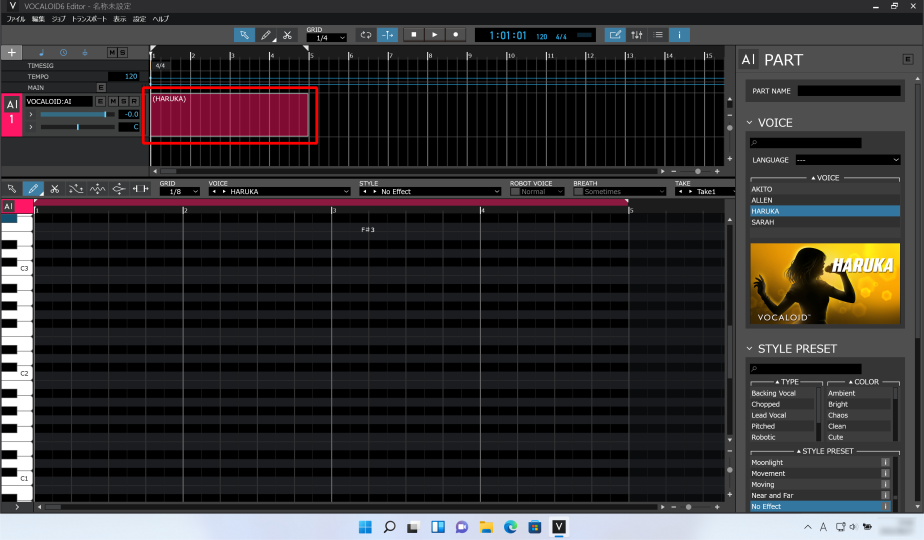
VOCALOID Editorでは横の1行を「トラック」と呼びます。音楽制作ソフトにおいては1行をトラックと呼ぶことが多いので、覚えておきましょう。
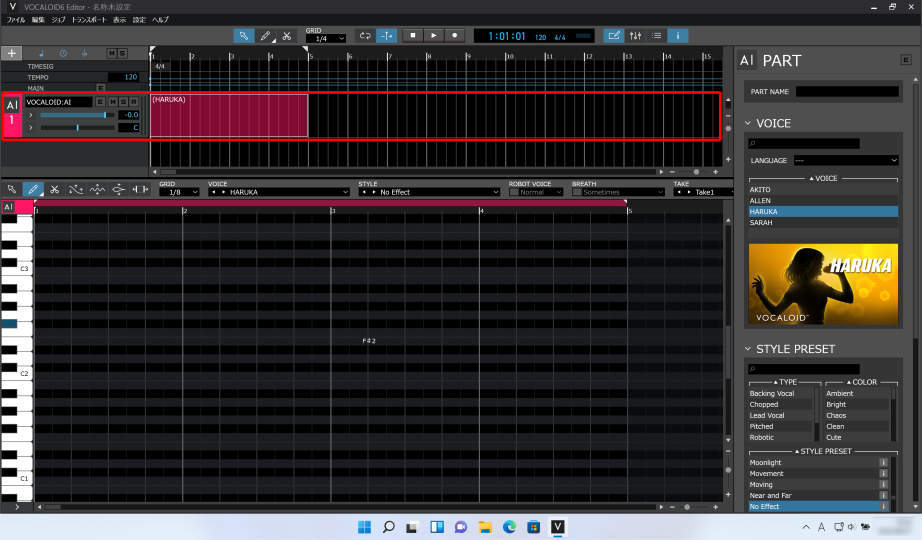
画面下の鍵盤がある画面は「MUSICAL EDITOR」というセクションです。左側に鍵盤の絵があり、右側はマス目のようになっています。「MUSICAL EDITOR」でデータを入力します。
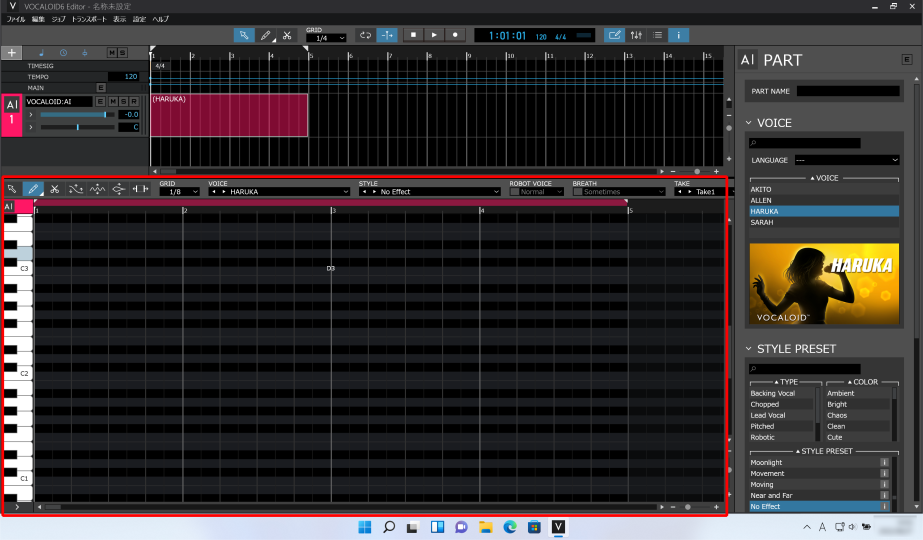
なお、VOCALOID Editorにデータを入力する作業を「打ち込み」と呼びます。音楽制作では音楽データの入力全般を「打ち込み」と呼んでいます。
[C3]と書かれた鍵盤を押してください。[C]というのは、「ドレミファソラシド」の「ド」のことを指しています。鍵盤を押すと、ボイスバンクが押した鍵盤にあわせて発音をしてくれます。
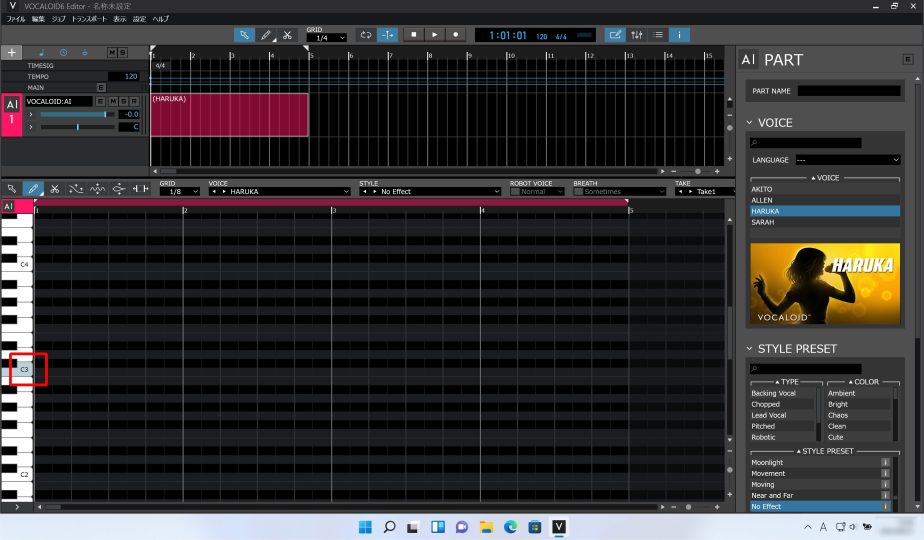
音が出ることは確認できました。これから「かえるの合唱」を打ち込んでいきます。
「かえるの合唱」を打ち込んでいく前に「かえるの合唱」のメロディを思い出しましょう。楽譜をご覧ください。
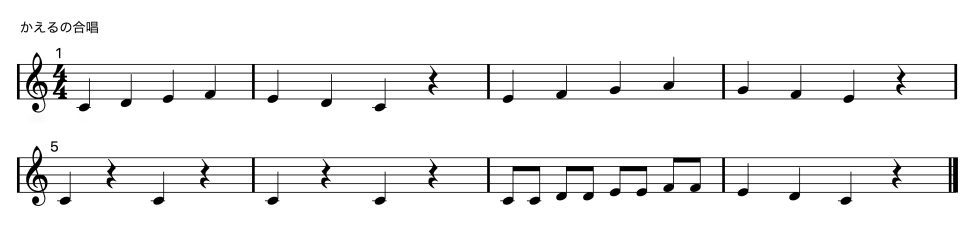
それでは、「ドレミファミレド〜」というメロディを、鍵盤で押してみましょう。必要に応じて、スライダーを使って位置を調節してください。
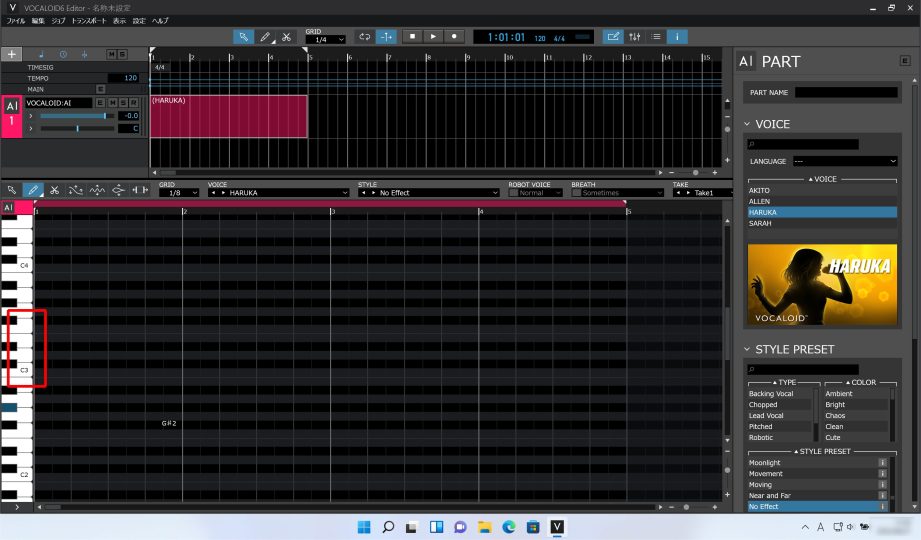
演奏できたでしょうか。
マウスでクリックして演奏できますが、かなり大変ですよね。何回再生しても同じ演奏をしてくれるように、データを入力していきましょう。
実際にデータを打ち込んでみましょう
[鉛筆ツール]を選んでください。
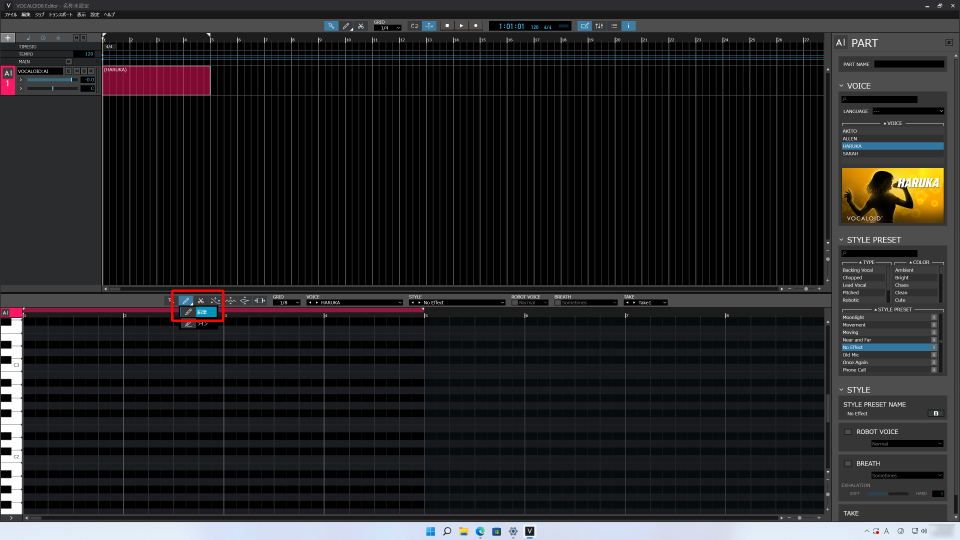
鉛筆ツールの横に[GRID:1/8]という表示があります。これは、VOCALOID Editorの入力の細かさを8分音符の長さにするという意味です。「1/8」になっていない場合は、プルダウンメニューから「1/8」を選択してください。
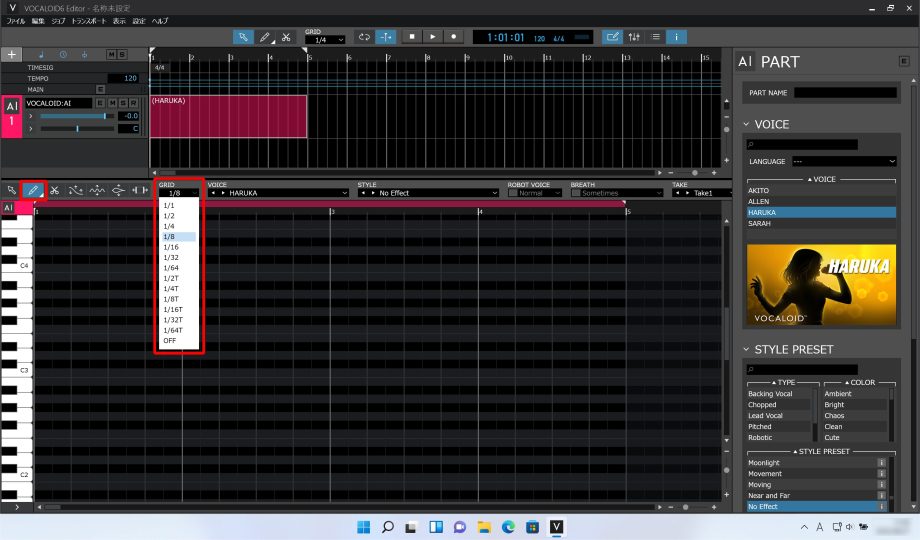
準備ができたので、[鉛筆ツール]を使ってメロディを入力していきましょう。
「かえるの合唱」は、最初からしばらくの間は4分音符という長さの音符を使ったメロディが続きます。[GRID]が[1/8]の設定では、マスひとつが「8分音符」という長さ、マス2つが「4分音符」です。したがって、4分音符を入力したい時はマス2つの長さを使って音を入力します。
鉛筆ツールを使って「ド」のマスでクリック。クリックしたまま引っ張ることで音が入力できます。
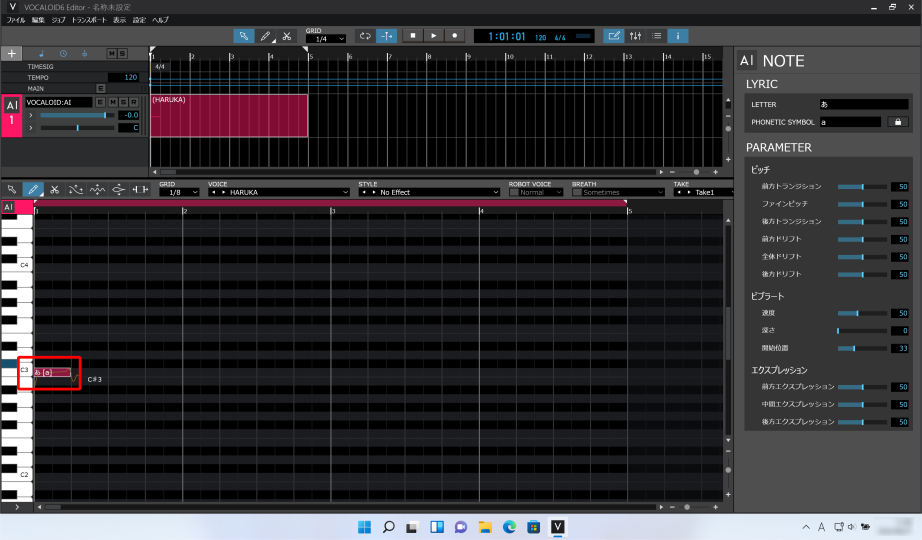
マスふたつ:4分音符の長さ
「ド」の音が入力できました。
続いて、「ドレミファミレド」というメロディを入力してみましょう。もし、画面の表示サイズを変えたいという場合は、MUSICAL EDITOR右下の[+マーク]を使って表示領域を変更することができます。または、スライダーを使っても表示の大きさを変えることができます。
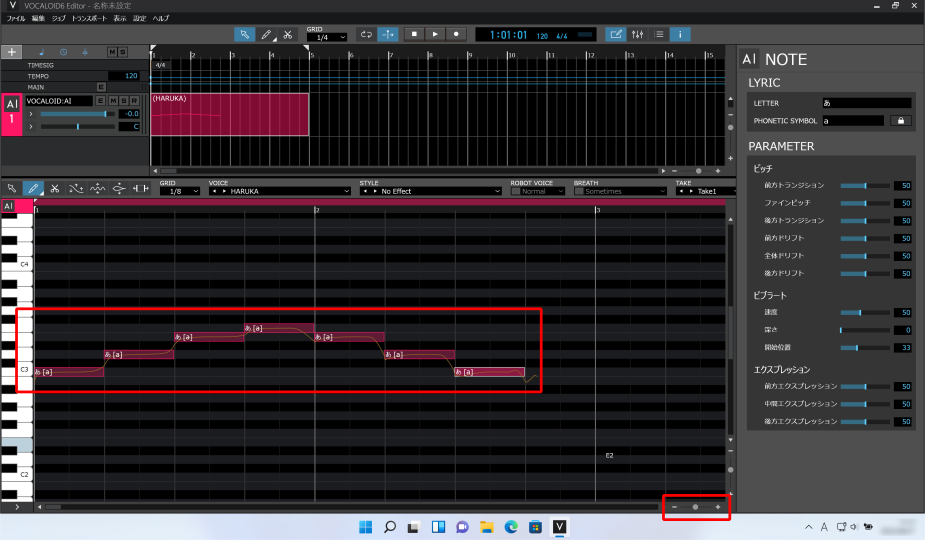
入力できました。
「ドレミファミレド」の後は、4分休符という長さの休みがあります。休符は何も入力しなければ自動的に休符になります。
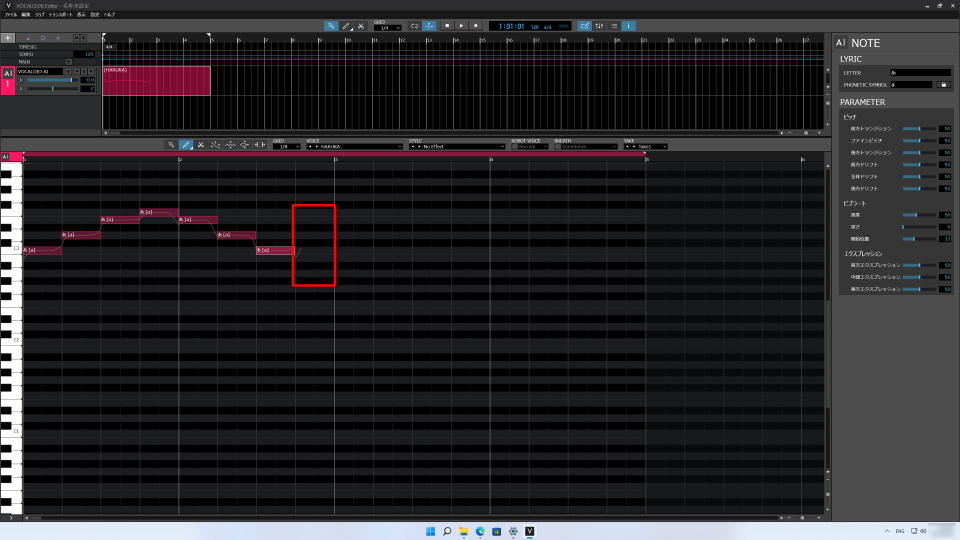
ひとつのフレーズが入力できたので、最初から再生をしてみましょう。画面上部のコントロールセクションで、何もしていない時に四角(停止)のボタンを押すと、曲の最初に戻ります。
停止状態で再生ボタンまたはキーボードのスペースキーを押すと、再生が始まります。
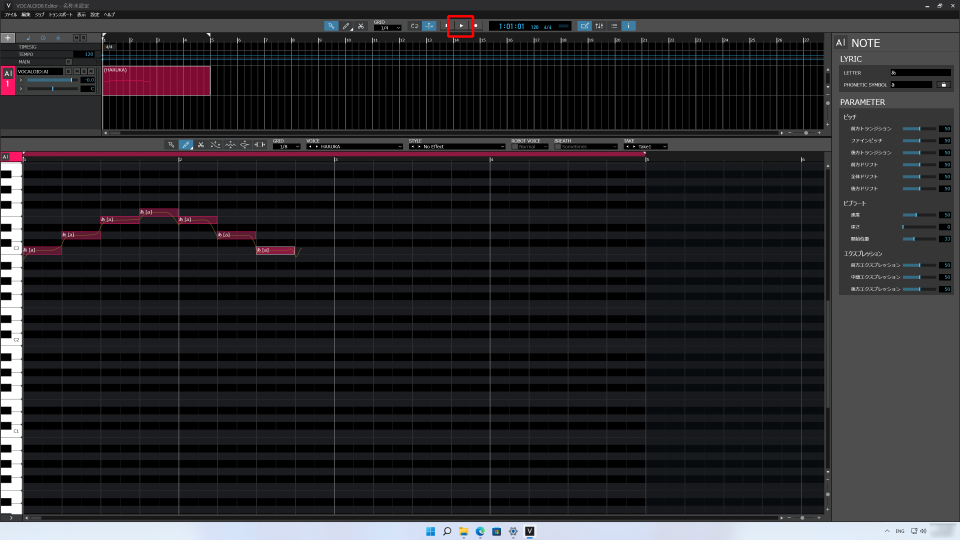
細かい調整をしなくてもスムーズに歌ってくれることがおわかりいただけたと思います。これがVOCALOID6で新しく搭載された「VOCALOID AI」が生み出すボカロ・サウンドです。
残りのメロディを入力しましょう
次のメロディは「ミファソラソファミ」というメロディです。同じように入力してみましょう。[鉛筆ツール]を選んで、「ミ」の音からスタートです。
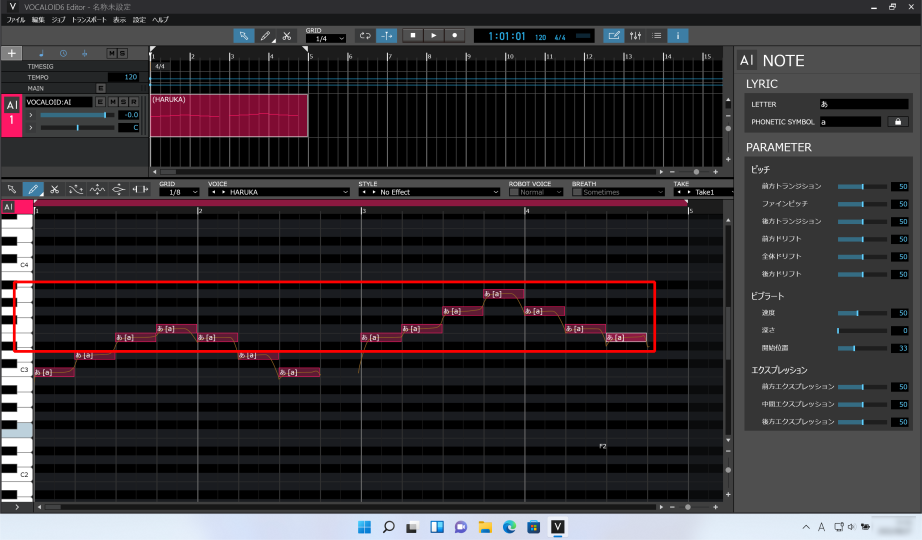
ここから先はメロディのリズムが変わります。
「ド ド ド ド」というリズムです。音があって、休符という順番で並んでいます。全部4分音符の長さで、音と休符が交互にあります。音の高さはすべて「ド」の音です。
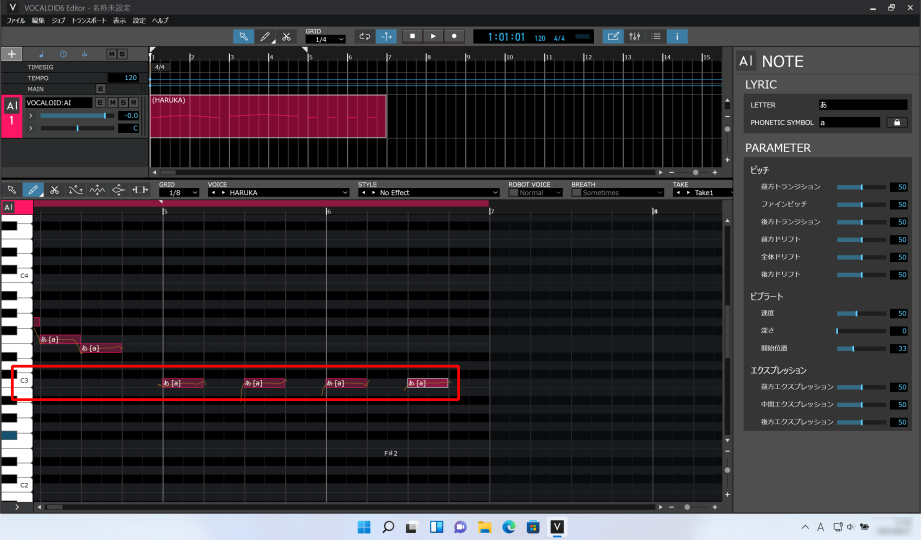
続いてのメロディはリズムが変わります。4分音符ではなく、8分音符という長さの音符が出てきます。8分音符というのは、4分音符の半分の長さの音符です。4分音符は2マス分を使って入力しましたが、8分音符なので1マス分になります。
音の高さは「ドドレレミミファファ」と入力していきましょう。
「ドドレレミミファファ」というメロディの後は、「ミレド」と下って行くメロディです。長さは4分音符に戻ります。
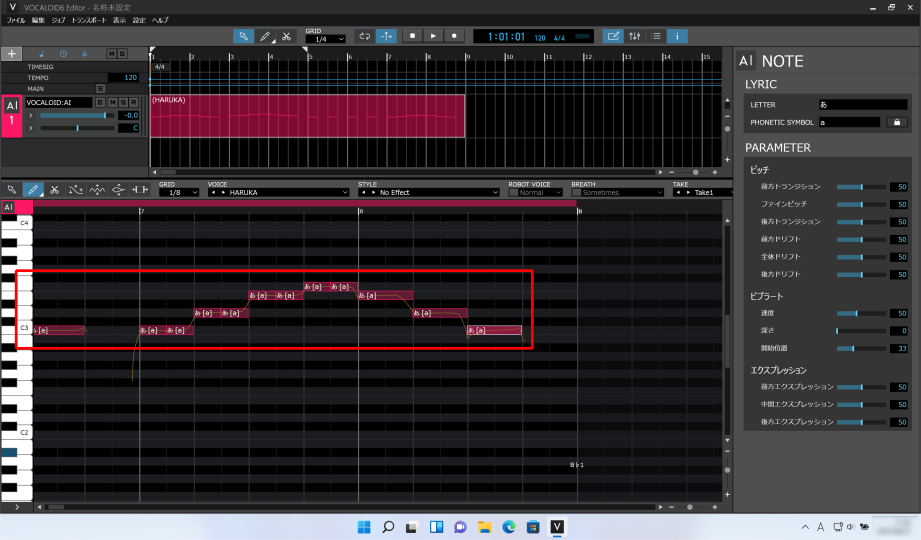
最後までメロディが入力できたので、最初から聞いてみましょう。はたしてちゃんと歌ってくれるでしょうか。[停止ボタン]を押して最初に戻って、[▶再生ボタン]、または[スペースキー]を押すと再生ができます。
歌詞を入力してみましょう
「かえるの合唱」を入力しましたが、歌詞が「あ」という言葉のみなので、味気ない感じになってしまっています。入力した音符に歌詞の情報を入力してみましょう。
「ドレミファミレド」という音の名前を歌詞として入力していきます。
入力した音のうち最初の音を選んで、右クリックします。すると、メニューが表示されます。メニューから[歌詞の流し込み]を選択してください。
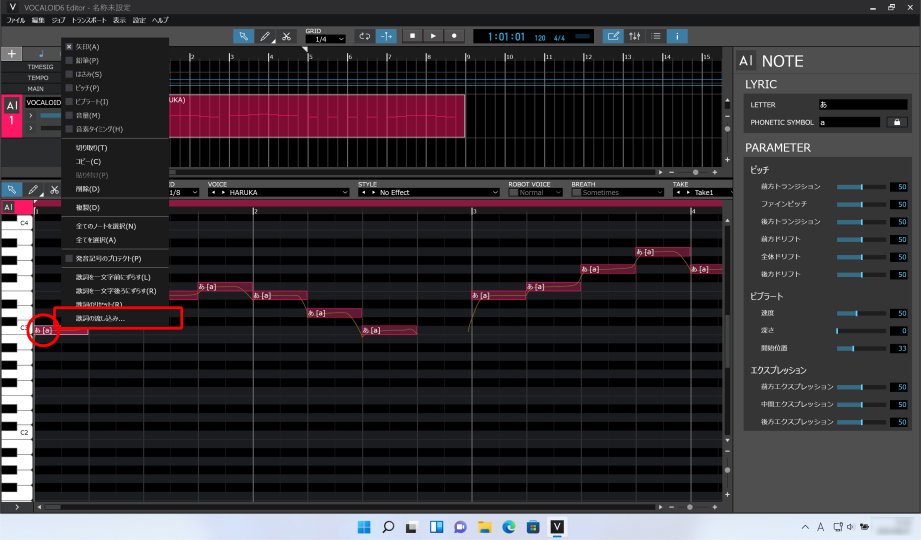
「歌詞の流し込みウインドウ」に歌詞を入力すると、自動的に歌詞を割り振ってくれます。「ドレミファミレド」というカタカナを歌詞として打ち込んでみましょう。「ドレミファミレド」はカタカナでもひらがなでも大丈夫です。ここではカタカナを使用しています。
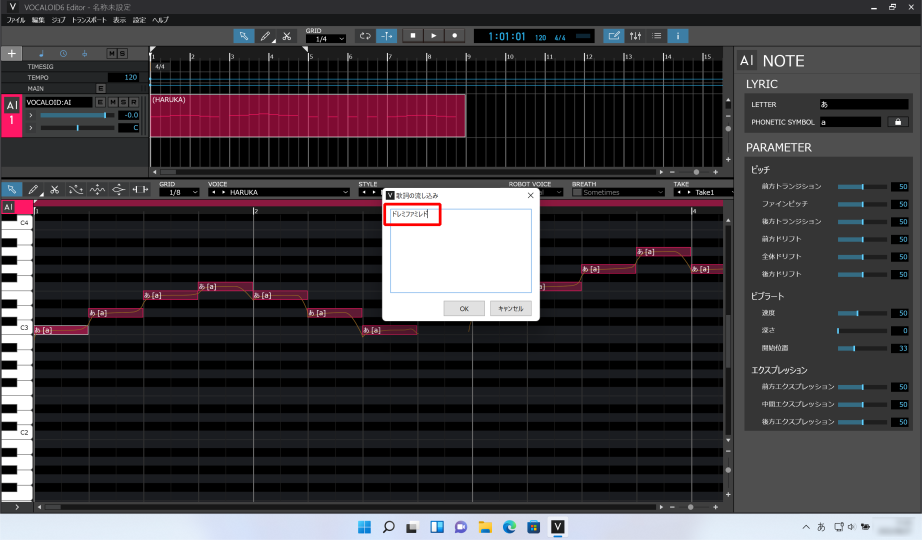
1行入力ができたので、改行して歌詞の続きを入力しましょう。なお、文字数が合っていれば改行しなくても大丈夫です。休符の部分は歌詞を入力する必要はありません。休符は飛ばして歌詞を書きましょう。入力が終わったら[OKボタン]を押しましょう。
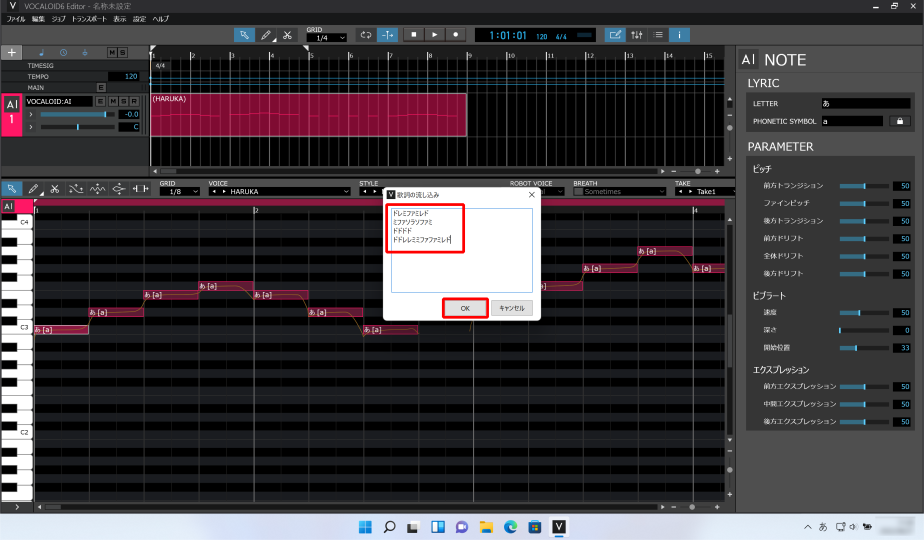
すると、自動的に歌詞を割り振ってくれます。歌詞の表示が変わったことがおわかりいただけるでしょうか。最初から再生して聞いてみましょう。
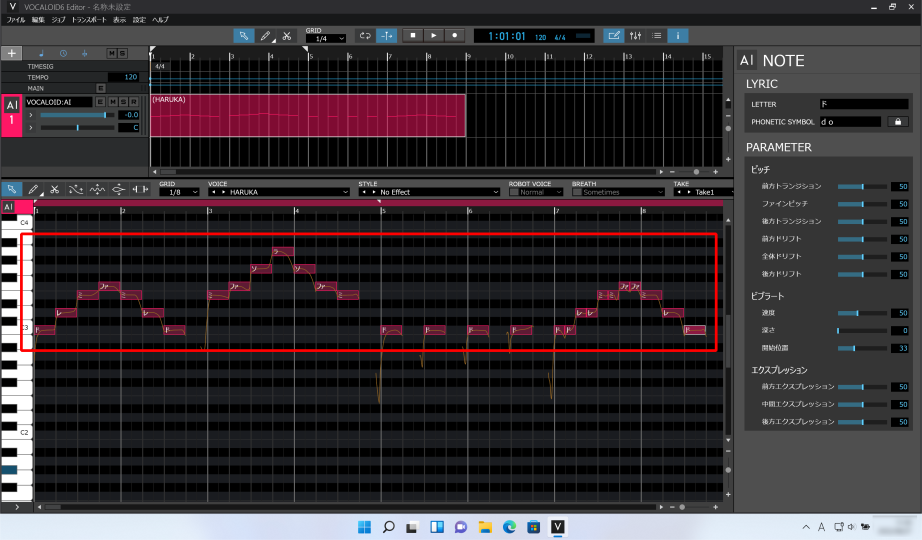
見事に歌詞がついた「かえるの合唱」ができあがりました。
このように、音楽の知識がなくても、そして鍵盤が弾けなくても、マウスを使って音を入力していくことで、VOCALOIDを歌わせることができます。
一文字ずつ入力できます
歌詞は1文字ずつ入力することもできます。1文字ずつ入力したい場合は、入力したい音を選択して、歌詞の部分をダブルクリックしましょう。ウインドウが開きますので、1文字ずつ歌詞を入力してください。
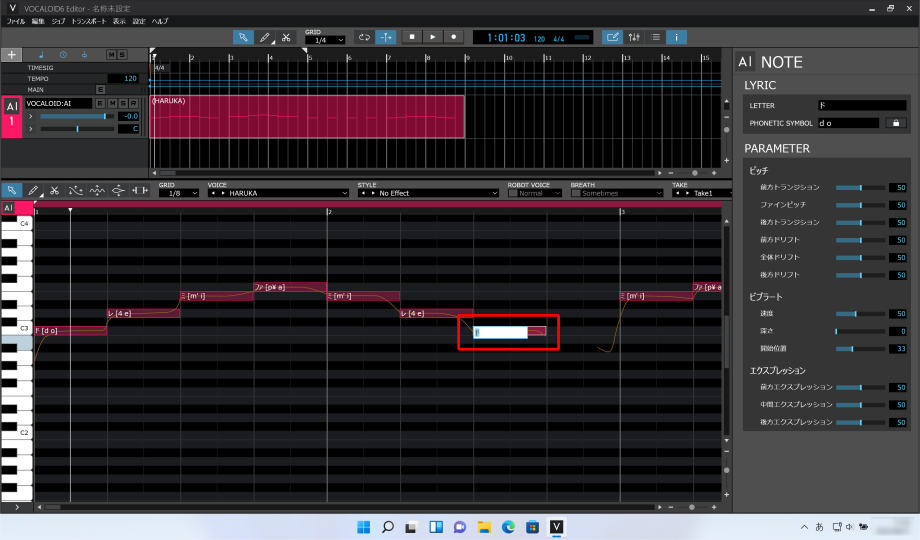
プロジェクトを保存しましょう
入力ができたら保存をしておきましょう。
保存は一般的なソフトウェアと同じで、ファイルメニューから「保存」を選択することで保存ができます。名前をつけていない場合は好きな名前をつけて保存をしておきましょう。ここでは、「かえるの合唱第1回」という名前をつけておきます。
名前を入力したら[保存]をクリックしてください。

おつかれさまでした!